Монитор и спящий режим: типичные проблемы и способы их решения

Собственно, проблем обычно возникает две: монитор перестал переключаться в спящий режим либо монитор не включается, так как разучился нормально выходить из спящего режима.
Готовимся разбираться
С какой бы ситуацией из названых вы не столкнулись, следует в первую очередь пробежаться по простейшему чеклисту, который часто помогает решить огромное количество проблем с неверным функционированием оборудования в Windows.
- Установить все доступные официальные обновления для самой Windows;
- Проверить актуальность драйвера видеокарты и обновить его если требуется;
- Уточнить, установлен ли у вас драйвер монитора. Обновить, если он не свежий, либо отсутствует.
Порой такие проблемы может в работу компонентов приносить сама Microsoft, иногда они случают по вине производителей видеокарт, и это случается не так уж редко. Разумеется, вендоры, выпускающие мониторы, тоже могут косячить и выпускать потом обновленноё ПО для своих устройств. Зачастую куда проще установить обновления, чем вести дальнейшую диагностику и искать какие-то колхозные обходные пути решения.
Кстати, если у вас видеокарта NVIDIA, то ранее мы рассказывали о том, как устанавливать драйвера видеокарт GeForce без телеметрии, рекламы, лишних компонентов, а заодно автоматом отслеживать обновления и т.д.
Если же всё свежее, а проблема в наличии, то разберём ситуации более детально.
Как настроить время ухода монитора в спящий режим/Как отключить спящий режим монитора
Давайте для начала разберёмся, как выбрать комфортное для вас время, когда монитор должен будет отключаться для экономии энергии и ресурса подсветки.
В Windows 11 это можно сделать нескольким испособами:
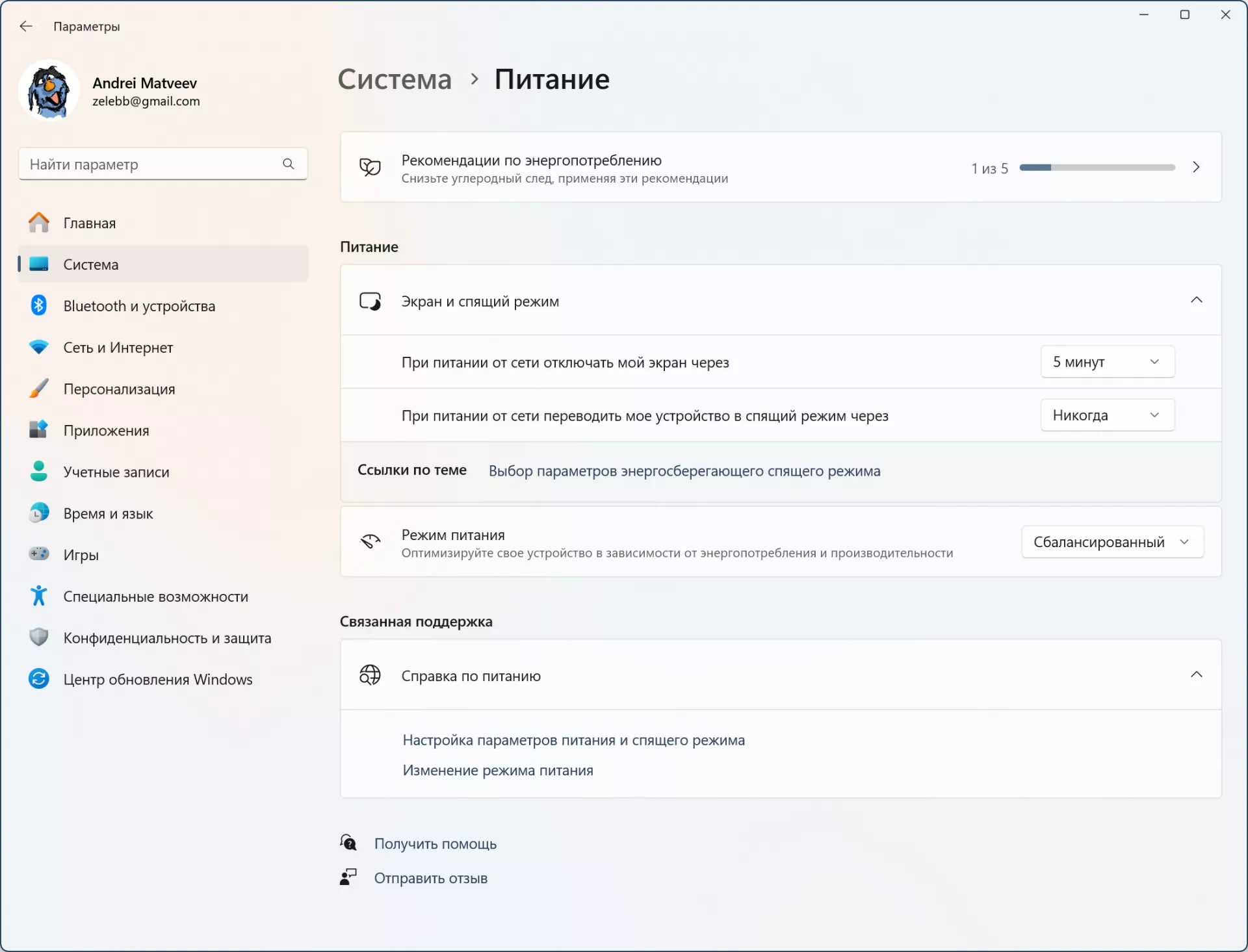
- Открываем глобальные настройки системы;
- В меню в сайдбаре выбираем «Питание»;
- Разворачиваем раздел «Экран и спящий режим»;
- Выставляем временной интервал при питании устройства от сети/от аккумулятора.
Второй способ слегка сложнее, но даст больше гибкости настройки в некоторых случаях.
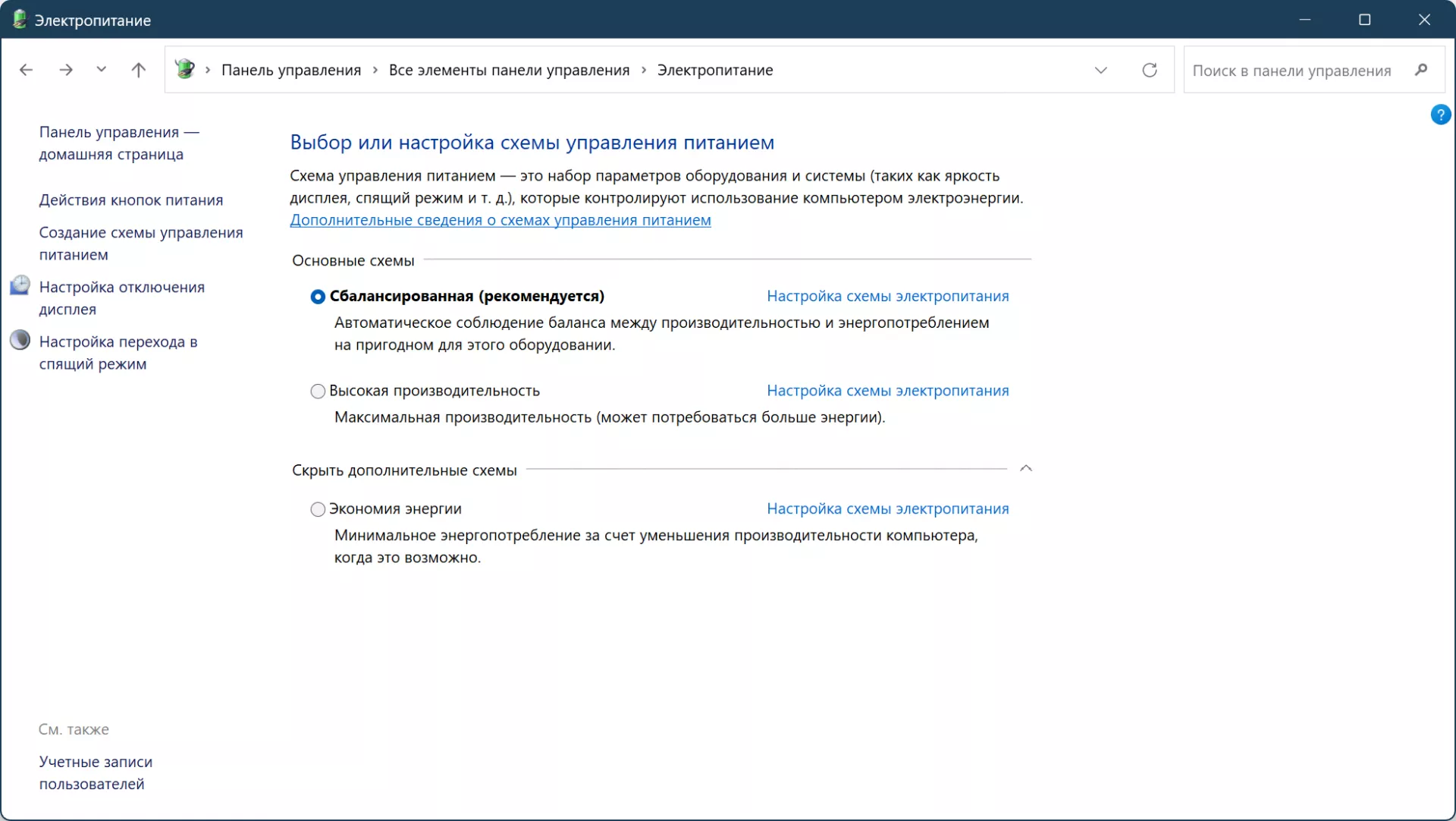
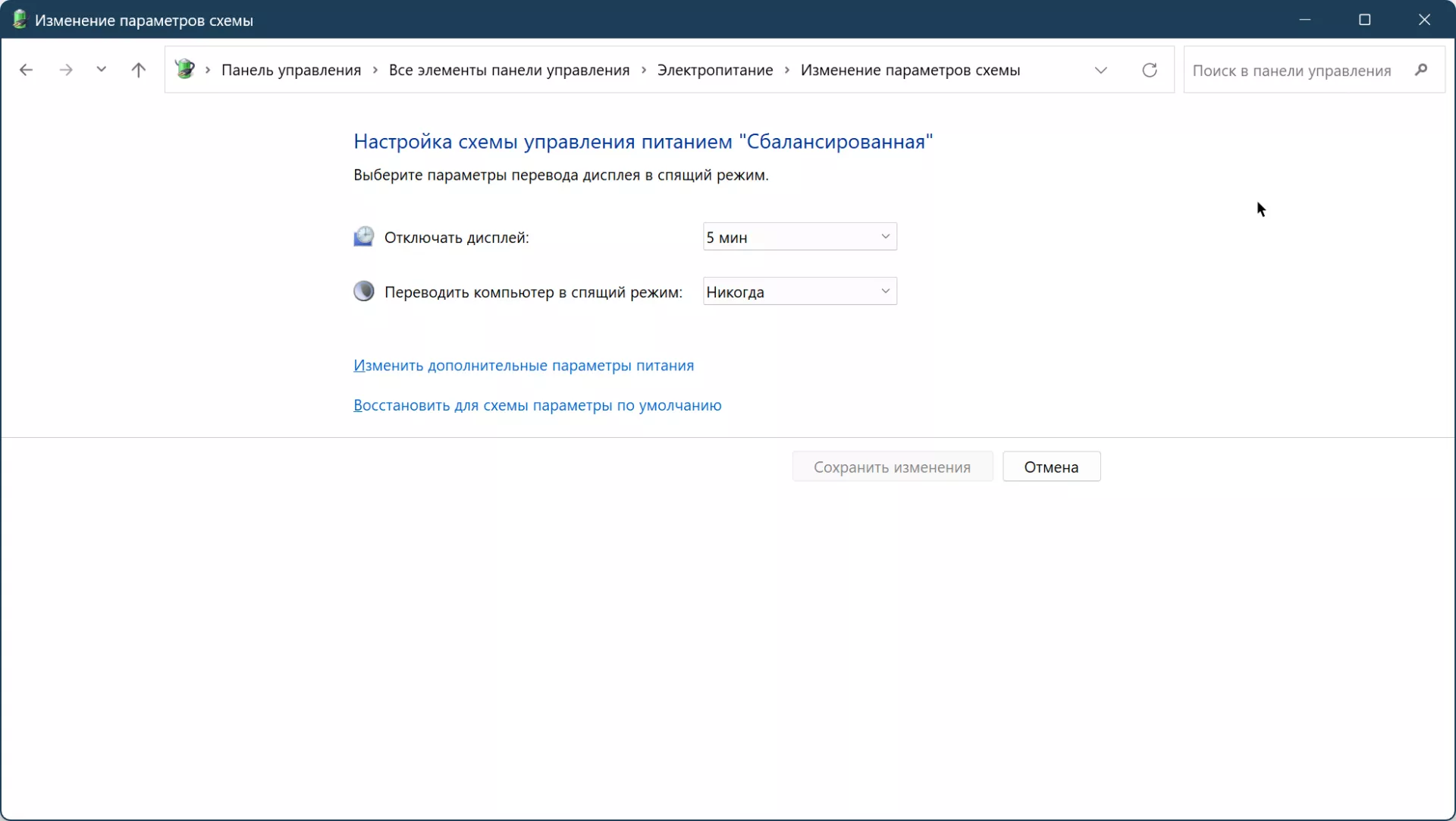
- Открываем меню «Пуск» и набираем «Панель управления» (без кавычек);
- В выпадающем списке «Просмотр» (правый верхний угол) выбираем режим «Крупные значки»;
- Двойной клик левой кнопкой мыши по ярлыку «Электропитание»;
- Около активной схемы электропитания кликаем на ссылку «Настройка схемы электропитания»;
- Выставляем необходимые интервалы до отключения при работе от сети и аккумулятора (в случае мобильных устройств).
Монитор перестал уходить в спящий режим
Монитор может в принципе не выключаться либо делать это наполовину, когда вы видите, что изображения нет, экран чёрный, но подсвечивается, а не выключен, как положено.
Можно попробовать не дожидаться, пока Windows будет отправлять монитор в спящий режим, а попробовать сделать это вручную утилитой Display Power Off Utility. У современных мониторов часто нет кнопки отключения питания, но с помощью Display Power Off Utility можно отключать монитор в один клик по ярлыку приложения.
В случае же, если монитор не переходит в спящий режим корректно, то перво-напрево стоит проверить настройки самого монитора. Для этого требуется вызвать экранное меню, нажав соответствующую кнопку на самом устройстве, затем найти пункт, позволяющий сбросить настройки до заводского состояния. В ряде случаев это помогает.
Если и эта уловка не дала нужного результата, то пробуем дальше.
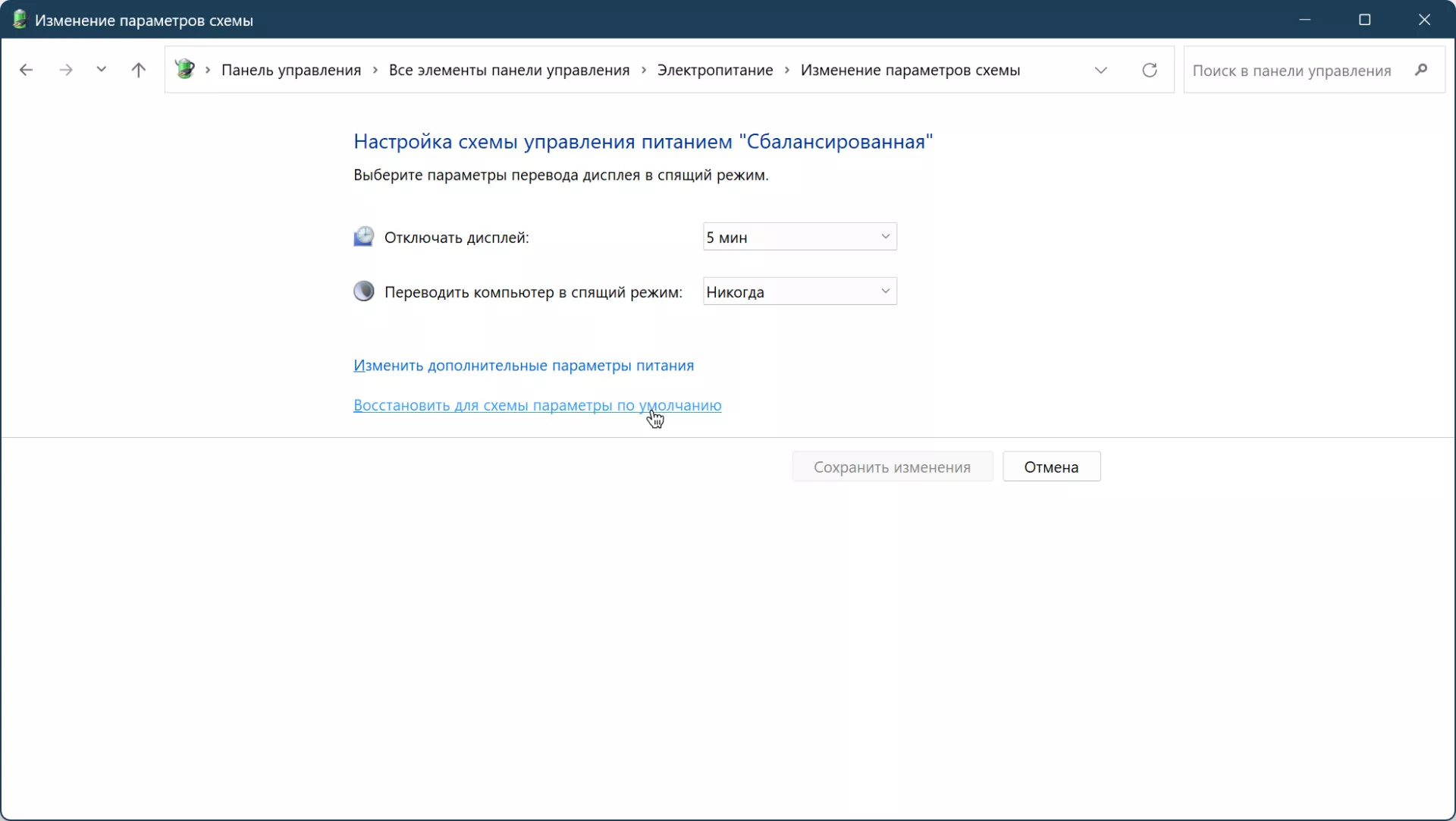
- Вызываем меню «Пуск» и сразу же печатаем «Панель управления» (без кавычек);
- В правом верхнем углу настраиваем режим просмотра, выставив опцию «Крупные значки»;
- Запускаем ярлык «Электропитание»;
- У выбранной схемы электропитания жмём на ссылку «Настройка схемы электропитания»;
- Нажимаем на ссылку «Восстановить для схемы параметры по умолчанию»;
- При необходимости жмём на кнопку «Сохранить изменения».
Монитор не выходит из спящего режима
Порой случается, что монитор напротив не включается нормально, выходя из спящего режима, тоже попадая в состояние, когда экран чёрный, но видно, что подсвечивается.
Решение проблемы аналогичное тому, что описано в предыдущем абзаце. Необходимо сделать сброс настроек схемы электропитания.
Если же это вам не помогло, то стоит воспользоваться вторым способом, который может подойти. Его мы описывали ранее в прошлом материале.
Источник: Droidnews.ru.
Поговорить?
Читайте нас где удобно
Для тех, кто долистал
Ай-ти шуточка бонусом.
Доктор, я много жру, постоянно туплю, меня никто не хочет, все мной пользуются... Что со мной не так? - Ну, во-первых, Вы - Android.


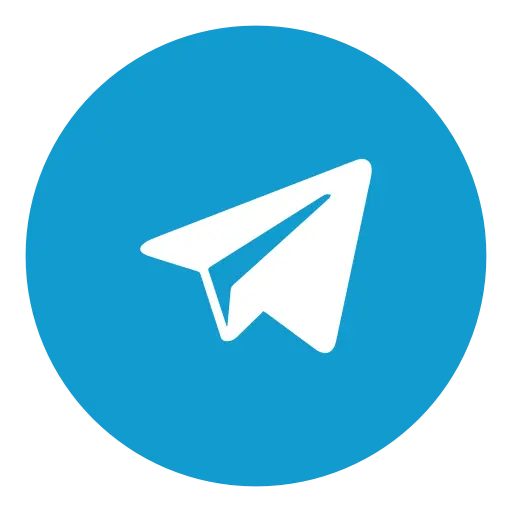
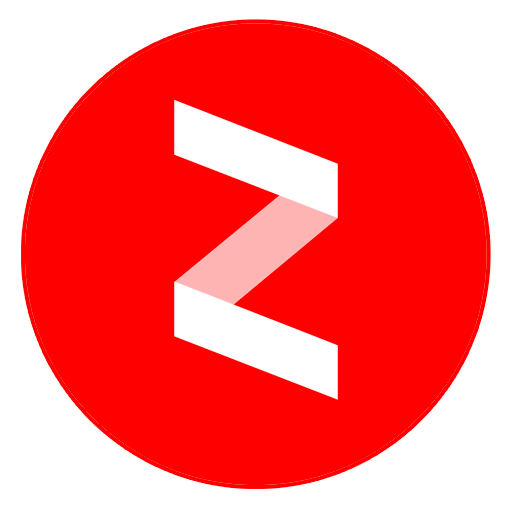
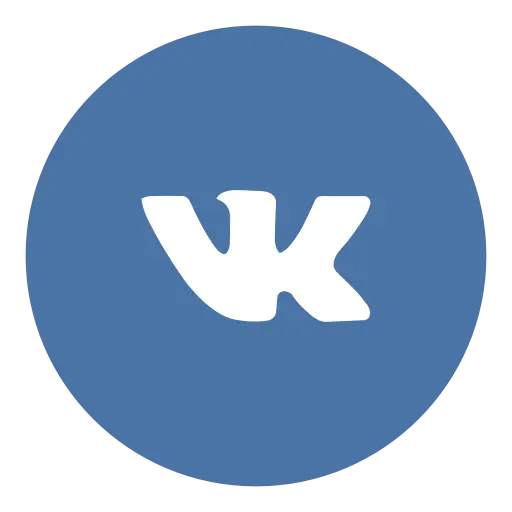
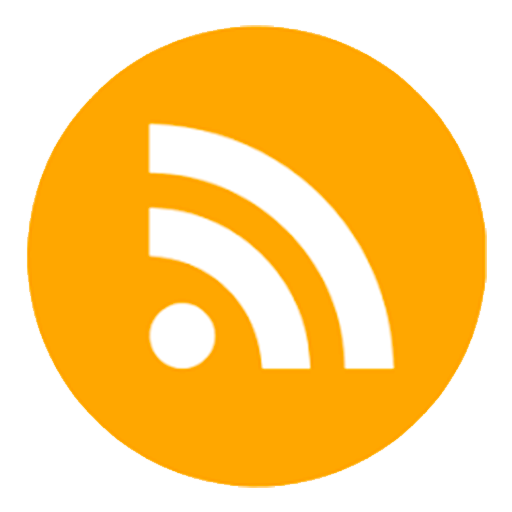
Пока нет комментариев. Будьте первым!