Отключаем превью для всех файлов, кроме картинок и видео в Windows 11
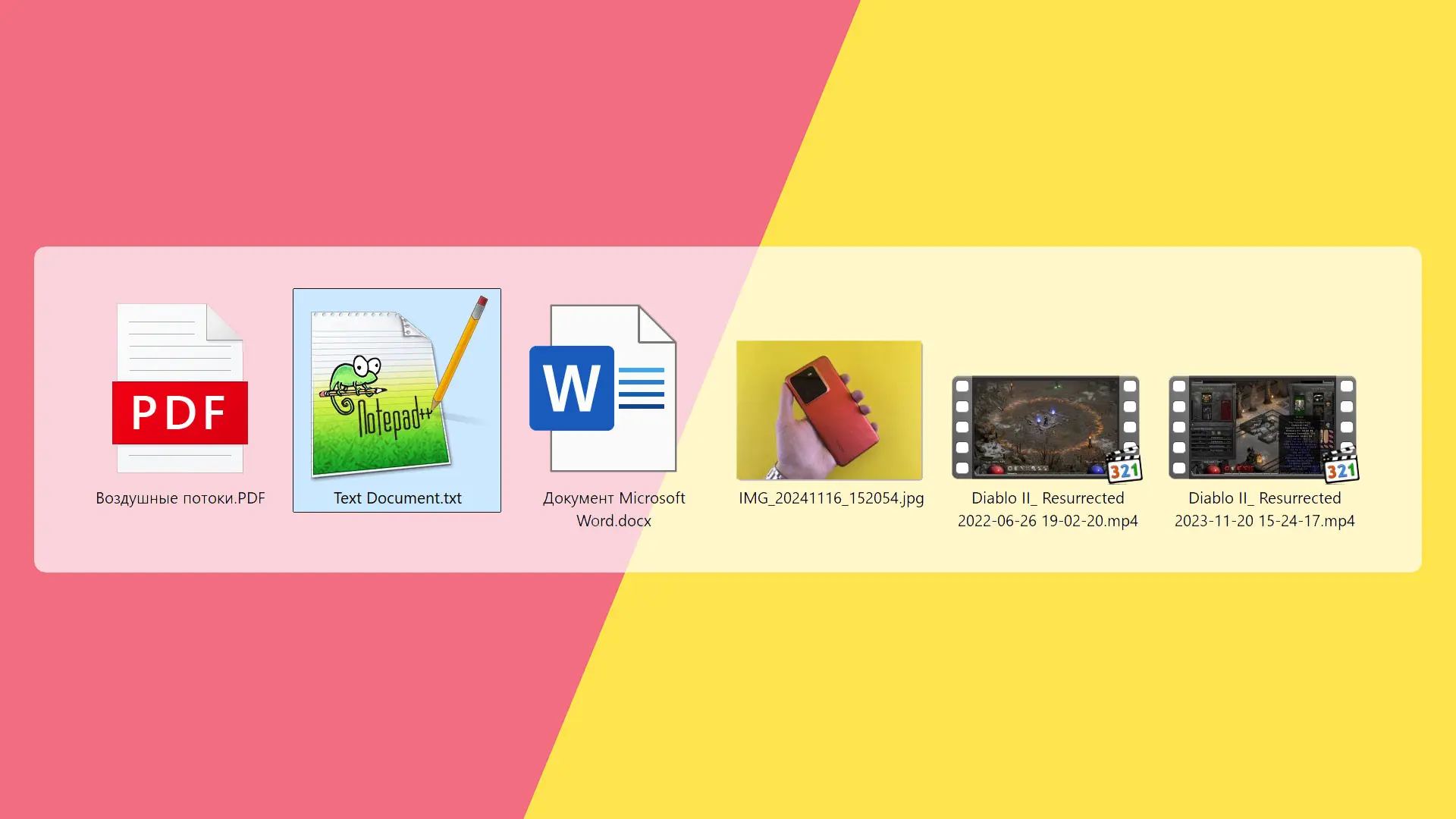
Если вы тоже считаете, что превью удобно увидеть лишь в случае графических и видео файлов, а остальные в превью-миниатюрах не нуждаются, то сегодня расскажу о методе, благодаря которому мне удалось отключить этот режим.
Проблема же возникла на ПК сразу после установки Windows 11 с нуля, хотя ранее такого поведения по умолчанию не было. Чтобы решить её, пришлось обстоятельно повозиться в настройках ОС и перерыть множество источников в сети.
Причём удивительно, что, решив вопрос на стационарном ПК, я попытался точно так же настроить поведение Windows 11 на ноутбуке, но сходу это не удалось, только комбинируя все описанные ниже способы. Словом, для точного достижения результата действовать придётся в несколько шагов.
Такие новости мы публикуем в Telegram. Подпишитесь на канал, чтобы не пропустить новинки! Уже много подписчиков!1. Проверяем настройки проводника
- Открываем проводник зажатием сочетания клавиш Win + E;
- На панели инструментов нажимаем на три точки и выбираем в выпадающем меню пункт «Параметры».
- Переходим на вкладку «Вид»;
- Снимаем галочку «Всегда отображать значки, а не эскизы»;
- Подтверждаем изменения нажатием кнопки «Ok».
2. Редактируем реестр
В этом шаге не забудьте сделать бекап перед редактированием, так как изменения в реестре потенциально опасны нестабильной работой операционной системы. Проще и надёжнее всего создать точку восстановления системы.
Теперь переходим к изменениям.
- Зажимаем на клавиатуре сочетание клавиш Win + R;
- Набираем в открывшемся окне команду regedit и подтверждаем её нажатием Enter на клавиатуре;
- Слева переходим в ветку HKEY_CLASSES_ROOT и далее в папку с нужным расширением файла, для которого хотим отключить превью. К примеру, .docx;
- Раскрываем ветку и ищем в ней папку ShellEx, внутри которой будет ещё несколько;
- Удаляем {E357FCCD-A995-4576-B01F-234630154E96} и подобные ей;
Второй способ создания бекапа реестра: после второго шага жмём правой кнопкой мыши на Компьютер в сайдбаре и выбираем пункт Экспортировать. Затем сохраняем куда-то файл. При необходимости восстановления реестра до прежнего состояния просто запускаем сохранённый файл двойным нажатием левой кнопки мыши.
3. Чистим кеш эскизов
- Открываем Настройки Windows 11;
- Переходим в раздел Система;
- Выбираем пункт Память;
- Кликаем по пункту Временные файлы;
- Ставим галочку на плитке Эксизы;
- Нажимаем кнопку Удалить файлы.
- Перезагружаем ПК.
4. Финал
Теперь могут пропасть превью для графики и видео, но это временно и решается, если просто открыть в стандартной смотрелке фото Windows 11 любой графический файл, а затем выбрать в контекстном меню папки пункт «Обновить». Превью для графики и видео снова появятся, но не затронут текстовые и прочие файлы.
Источник: Droidnews.ru.
Поговорить?
Читайте нас где удобно
Для тех, кто долистал
Ай-ти шуточка бонусом.
Загадка: два мальчика застряли в сугробе. У одного был 5й iPhone, а у другого Galaxy Note III. Отгадайте - кто быстрее откопается?


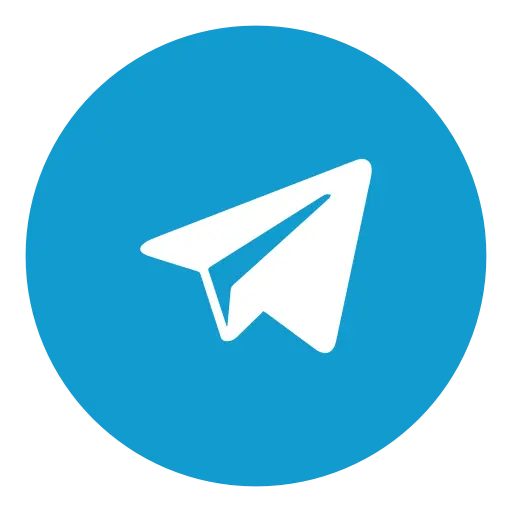
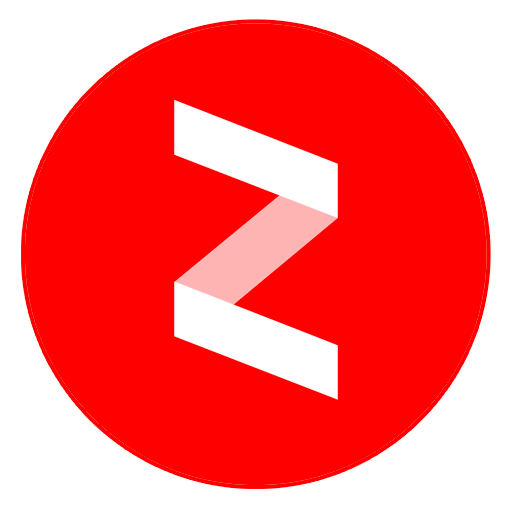
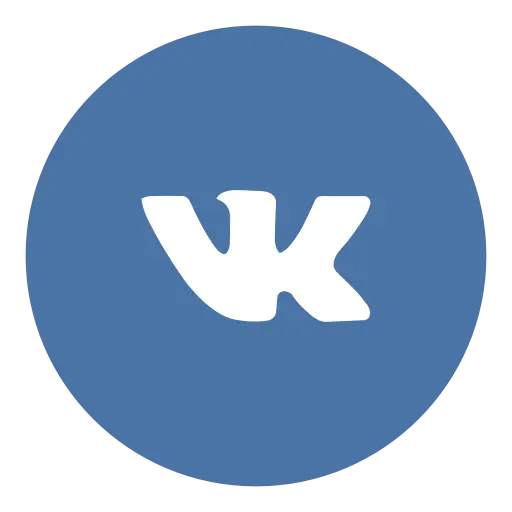
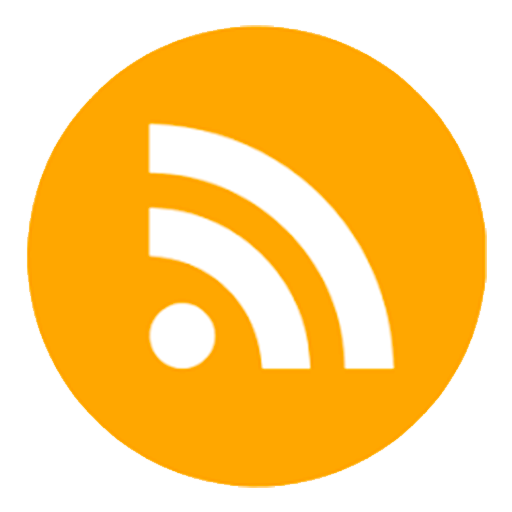
Пока нет комментариев. Будьте первым!