Как ускорить компьютер в играх? Отключите одну настройку

Если количество кадров в секунду вас уже не устраивает, и посещают мысли, что пора бы менять видеокарту или процессор для улучшения производительности в играх — мысли эти, безусловно, правильные. Но для начала можно попробовать заняться оптимизацией настроек системы. Удивительно, но иногда они дают заметный результат. Хотя, тут, как это часто бывает в мире ПК, рецепт сработавший на одной конфигурации, стоит проверять затем на каждой конкретной — новый результат может оказаться немного иным.
Опытом настройки ПК и инструкциями мы делимся регулярно в нашем Telegram-канале. Сегодня расскажем про то, как удалось разогнать связку из процессора Intel Core i5-9600KF, материнской платы Asus Prime Z390-P и видеокарты Sapphire Pulse Radeon RX 5700 XT.
Впрочем, тут стоит ещё проверить, изначально, включена ли та самая настройка у вас или уже деактивирована по-умолчанию. Отдадим почести парням из PRO Hi-Tech, после видео которых мы решили провести этот эксперимент на своей системе и поделиться результатами с нашими читателями.
Что такое HPET?
Сегодня схема HPET интегрирована в чип южного моста. Если ранее можно было управлять HPET через BIOS, то современные версии уже в большинстве случаев не дают такой настройки. К старым операционным системам в данном случае стоит относить от Microsoft те, что вышли раньше Windows 7.
Может случиться, что HPET активна на аппаратном уровне и одновременно включена в Windows. Отключение её в системе может сказаться на производительности.
Тестирование и сравнение
Для проверки теории использовали встроенный бенчмарк Metro Exodus, выбрав Extreme-профиль настроек графики, DirectX11 и разрешение 1920×1080 пикселей. Слева направо результаты с выключенным параметром HPET и затем включённым.
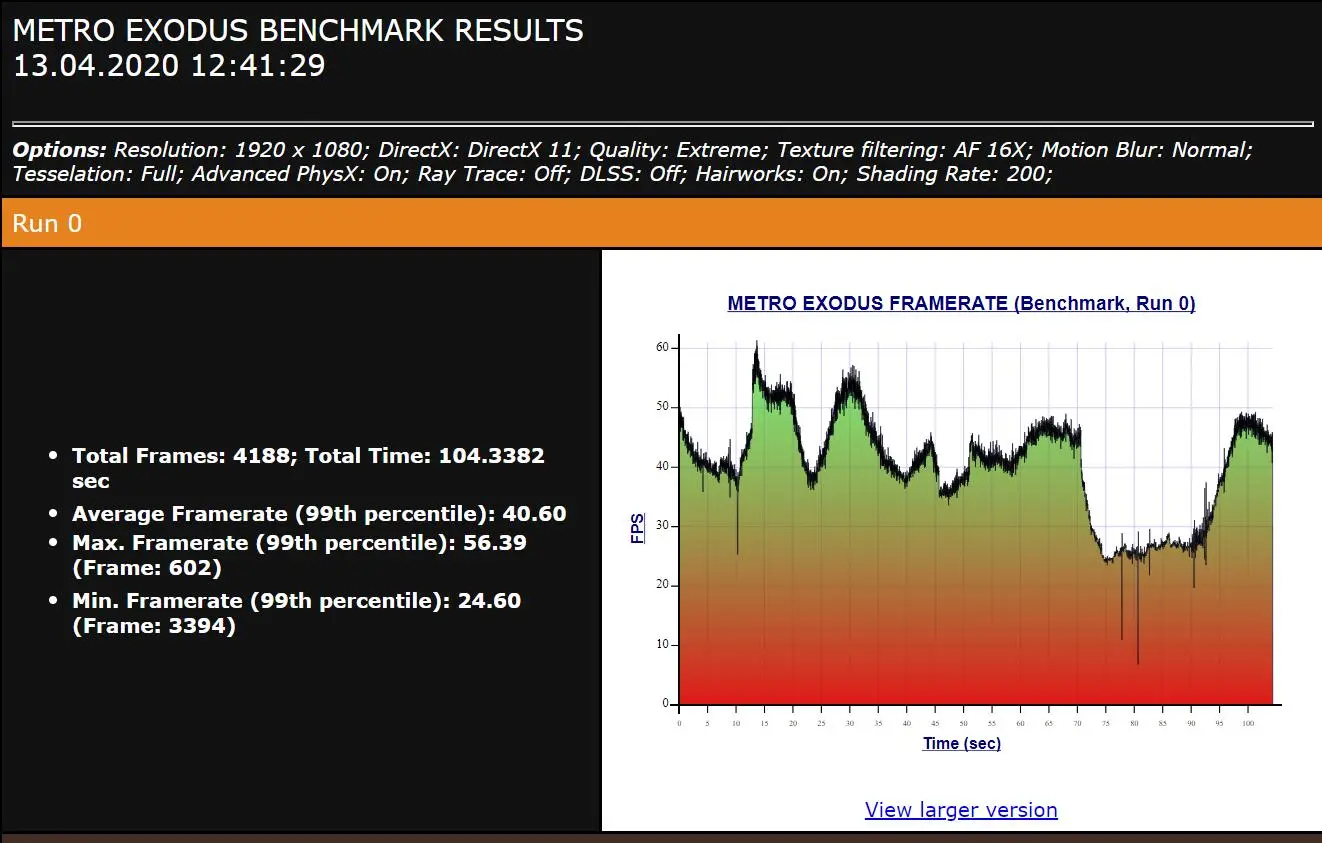
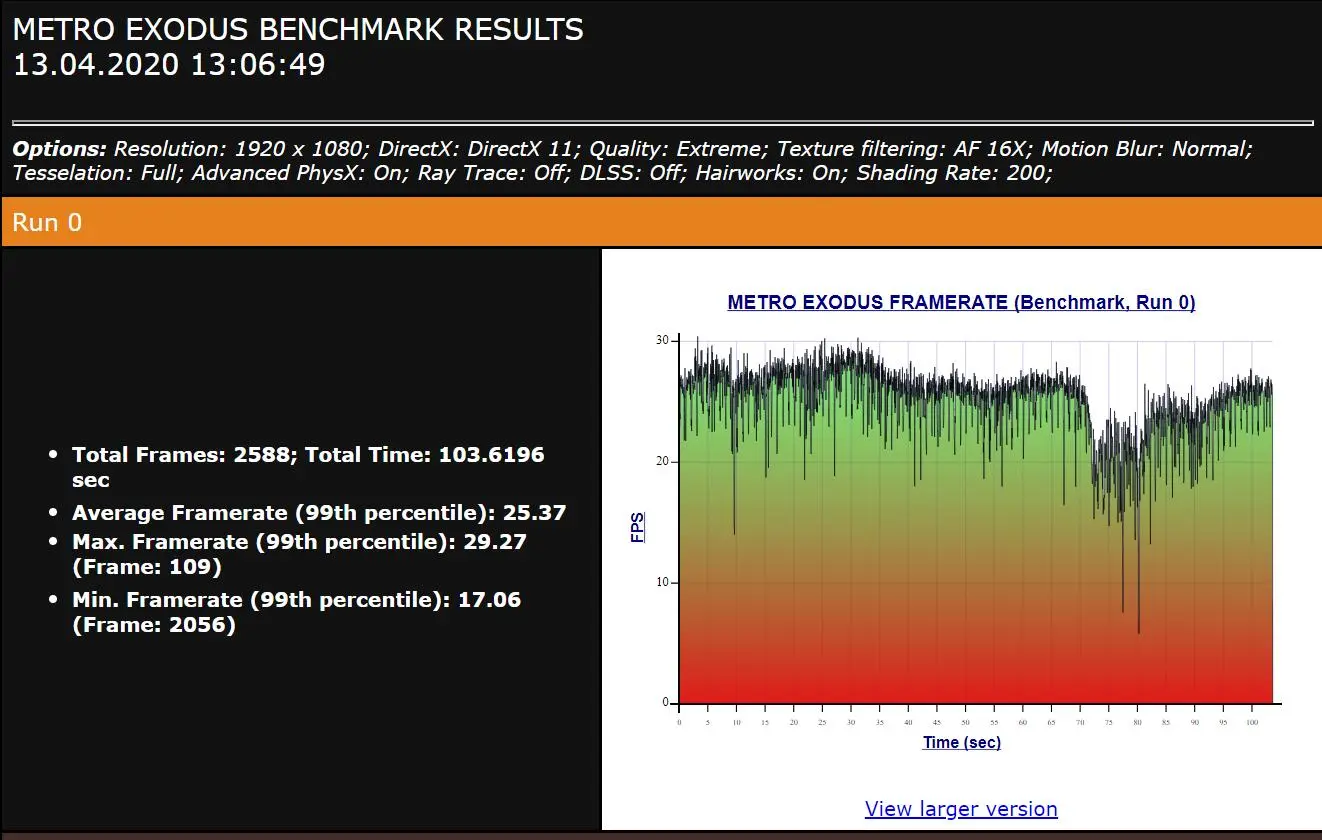
Кроме того, прогнали тест в бенчмарке TimerBench 1.3.3.
HPET активна. Здесь уже для бенчмарка выбрали разрешение 3840×2160 пикселей.
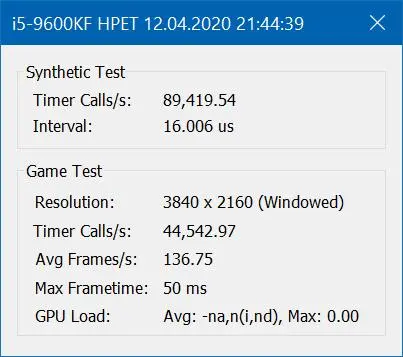
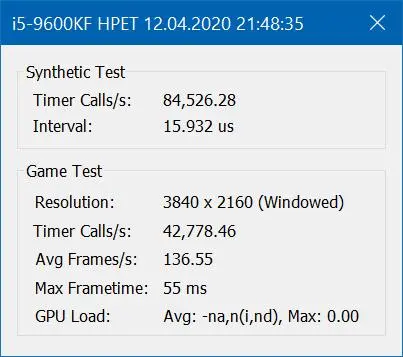
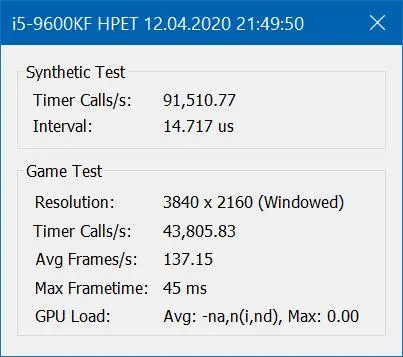
Те же условия, но HPET деактивирована.
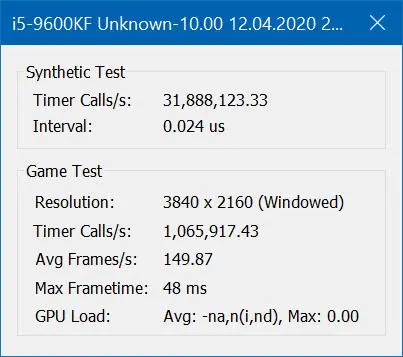
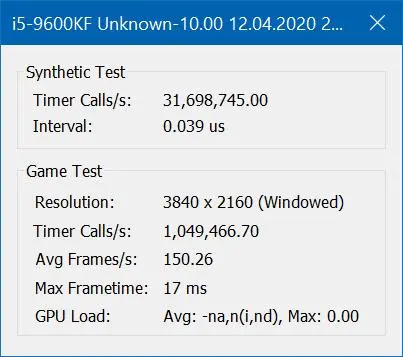
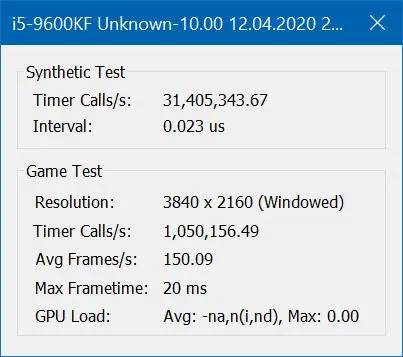
Как отключить/включить HPET?
Мы нашли 3 способа.
1. Через командную строку Windows
Запустите командную строку от имени администратора. Открываем меню пуск, набираем с клавиатуры «cmd», выбираем администраторский вариант.
Чтобы отключить введите команды:
bcdedit /set disabledynamictick yes
Чтобы заново включить используйте:
bcdedit /set disabledynamictick no
Через диспетчер устройств
Используем сочетание клавиш Win+Break, затем в открывшемся окне выбираем ссылку «Диспетчер устройств». В разделе «Системные устройства» находим «High Precision Event Timer» (Высокоточный таймер событий), открываем контекстное меню по клику правой кнопкой мыши и деактивируем устройство.
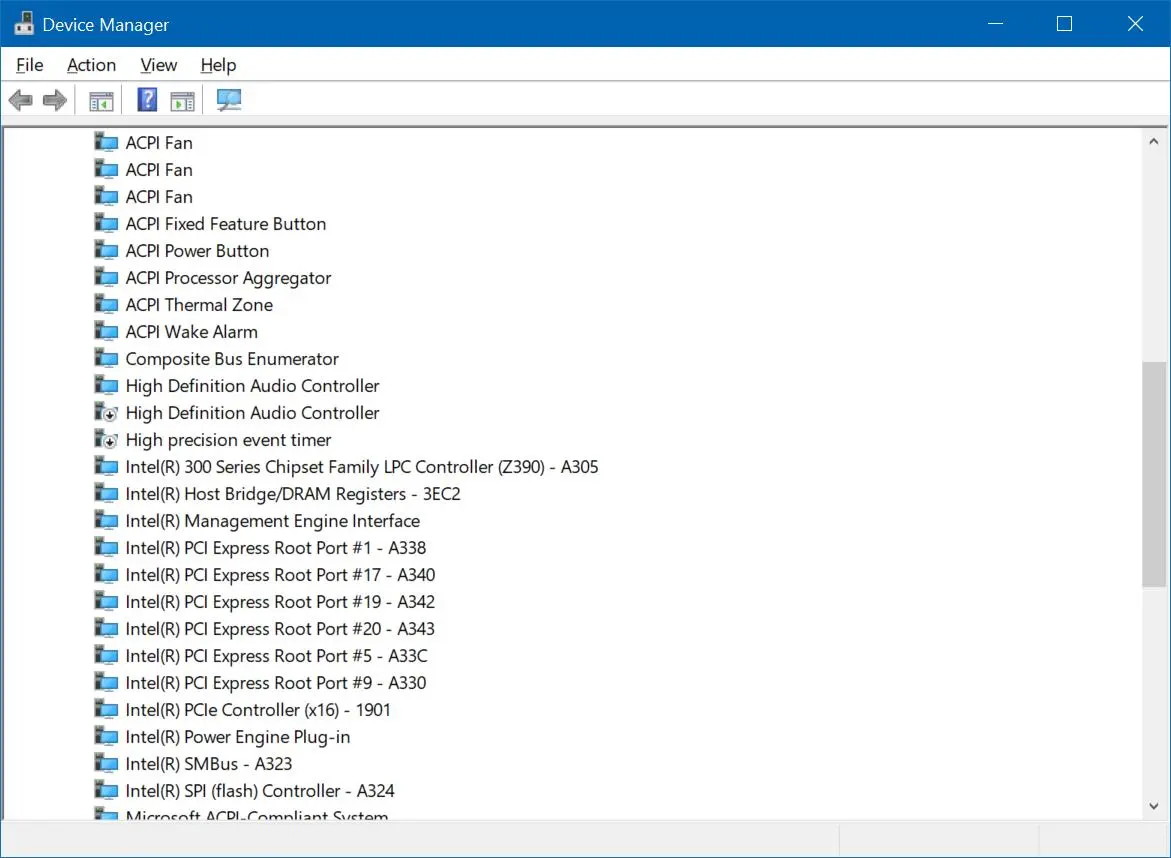
Через сторонние твикеры/бенчмарки
Мы использовали TimerBench 1.3.3, который позволяет управлять HPET через свой интерфейс. У вас тоже появится такая возможность, если решите проверить работу на своей системе и сравнить результаты до и после. Скачать приложение можно по ссылке.
Бонусом
Кроме того, у нас были ещё несколько статей об оптимизации системы для игр. Справедливость информации, описанной в них тоже стоит проверять для каждой конфигурации отдельно. Ознакомиться с ними можно по следующим ссылкам:
- Простой способ ускорить компьютер в играх;
- Игровой режим Windows 10 — не всегда хорошо;
- В Windows 10 можно увеличить количество кадров в играх.
Источник: PRO Hi-Tech.
Поговорить?
Читайте нас где удобно
Для тех, кто долистал
Ай-ти шуточка бонусом.
Время от времени Google вызывает из своего гарема нового производителя и заставляет делать ему Nexus.


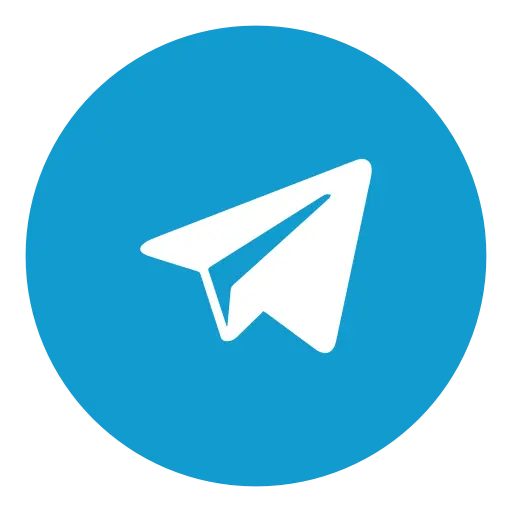
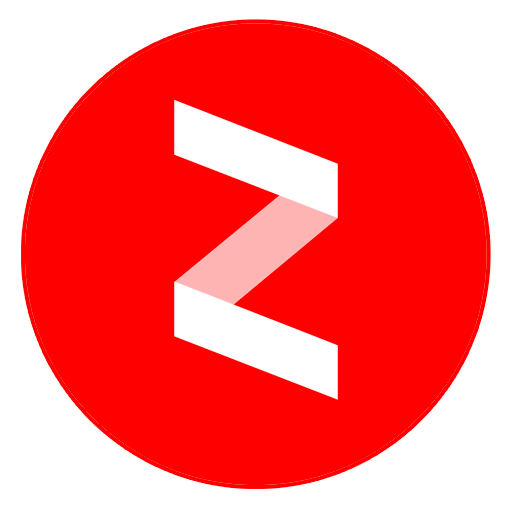
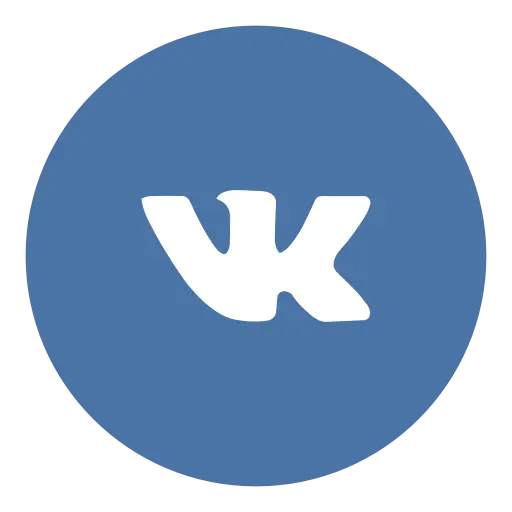
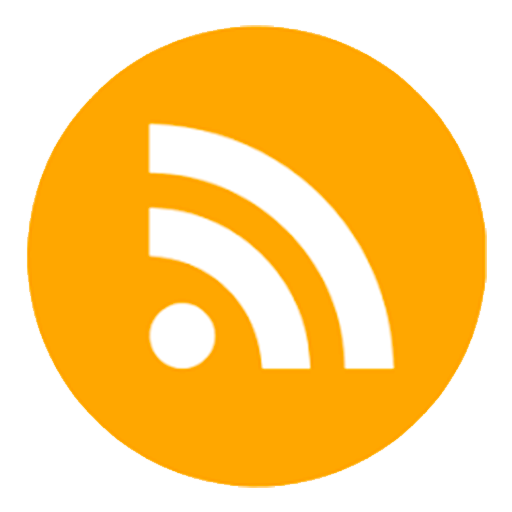
Уже наговорили:
с такой видяхой и разгон не обязателен...
Илья, ну в той же Metro Exodus хотелось бы получить 60 fps. Игровой процесс действительно становится более приятным в этом случае. А она не дотягивает немного :) Хотя во многих других игрушках выдаёт запросто.
Нетю такого в моём компе! Он уже на пеньзии(
Ёпрст, какая ОС у вас? Материнская плата?
По-русски это прописано в системных устройствах как ( Высокоточный таймер событий)
Ratnik, кстати, спасибо за русское название. Мы упустили это из виду. Добавим в статью.
так её надо включать или выключать? напишите КОНКРЕТНО
zeleboba, эту настройку кстати можно выключить в BIOS компьютера, думаю, там лучше всего её выключать
alexey crakk, почитать статью не вариант?) Прежде чем её окончательно включить или выключить, стоит проверить поведение на своей системе, какой она эффект даст вам.
Dimk, это да, но есть не во всех BIOS. Но в большинстве случаев получается, что именно в BIOS её лучше оставить, оставив её на ответственность чипсета, а не операционной системы, где, возможно, есть смысл деактивировать.
Определился бы хотя бы, HPET или EPHT. В общем, тема интересная, но качество статьи на дне.
Люди, я ща проверил эту настройку на ноуте lenovo ideapad 330-15ikbr.
Производительность улучшилась но и увеличился расход батареи и при это уменьшилось кол-во BSOD, иногда BSOD вылетает когда система зависает и не может дать ответ
пробовал везде включать и отключать эту функцию. Ничего не изменилось. Ну и пускай. Комп и так летает)
Блин, где вы раньше были?) Реально заметил прирост 15-20% (у меня i7-6700 и gtx 1070)
Ни фига не помогло проверял на побеге из таркова как было 20-30 фпс так и осталось.
У меня нет ни высокоточного таймера событий, ни High Precision Event Timer, ни HPET, но есть системный таймер. Это тоже самое или нет?
Paprik, у вас какая ОС?
zeleboba, Windows 10 32-битная
ну я вроде отключил fps повысился
Ничего не изменилось. w10prox64, FX-4100, GTX1050Ti (самый избыточный элемент конфигурации, покупался только чтоб запустить 1 игру, которая не понравилась). Процессор на авторазгоне, потомуш я нуп. И он частенько не тащит.
Это статья вообще непонятный бред.
Что нужно делать с HPET? Конкретно: включить в БИОС и выключить в Винде? Наоборот? Выключить везде? Включить везде?
Писавший статью неспособен связно выразить свои мысли.
Вообще-то, для новых АМД( Райзен 2 и 3 поколения) это бесполезно
Ничего не понял, но на всякий случай отключил
Пробовал через командную строку, пишет, что в доступе отказано
Што делать?
Окей, я просто отключил его через диспетчер устройств, но все ровно спасибо
Согласен с Василием
выключил у меня пк начал пищать это норм?