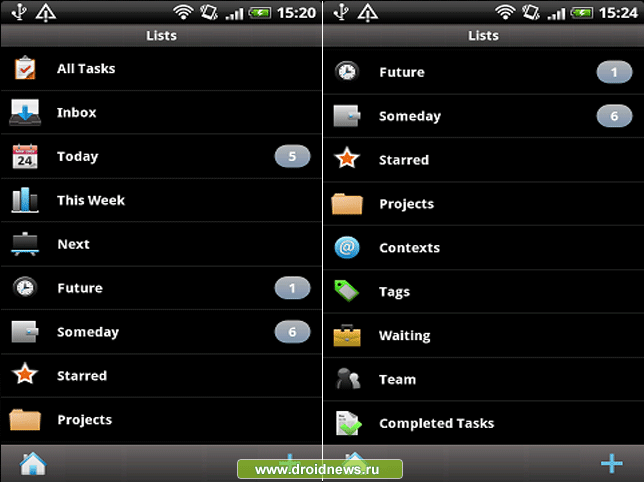
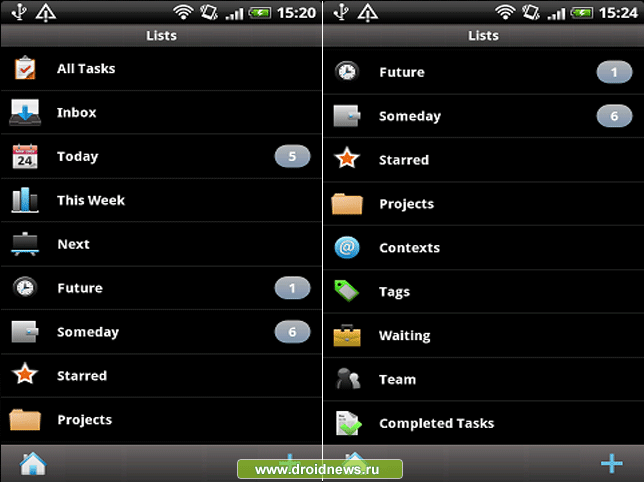
Перед тем как начать обзор расскажу сначала о критериях выбора. Лично для меня смартфон является основным инструментом в планировании. Компьютер, ноутбук/нетбук, онлайн сервисы, “писульки”/”записульки” - вспомогательные инструменты. Из этого делаю вывод, что для меня не важно имеет программа “большого брата” или умеет синхронизироваться с каким-нибудь онлайн сервисом. Программа должна быть проста в использовании, но при этом не быть огрызком по функционалу. Конечно же у нее должен быть приятный интерфейс и не вызывать рвотных спазмов при каждом открытии. И последнее, программа должна быть адаптирована или легко настраиваться под GTD.
Купив около двух недель назад HTC Desire, я первым делом начал искать таск менеджеры. Перепробовал с десяток программ, может, больше. В основном, все мои поисковые результаты выводили меня на Astrid. Похоже, программа является фаворитом у пользователей робо-телефонов. Очень гибкая и функциональная, но интерфейс убоговат и не очень удобен, в результате я не смог ей пользоваться. Продолжил поиски по маркету. Все программы я уже не упомню, перечислю только те которые более менее запомнились. ActionComplete - отмел сразу из-за неудобного интерфейса. Doit.im - имеет свой онлайн сервис. Не понравилась тем, что постоянно нужен интернет. Pocket Informant - имел дело с ней на Windows Mobile. Под Android крайне не стабильна, пока тестировал упала три раза, да и удобностью не отличается. Shuffle - уже что-то ближе. Красива, удобна, но простовата. Get It Done - довольно симпатичная, но платная программа. Бесплатных вариантов, вроде, не имеет. Уже и не помню из-за чего не смог с ней подружиться. Got To Do - довольно функциональная, имеет русскую локализацию, платную и бесплатную версию с баннером, а так же умеет синхронизироваться с онлайн сервисом Toodledo. И интерфейс симпатичный, но все-таки что-то не то. Продолжил поиски и наткнулся на Due Today. О ней и поговорим.
Due Today - чем-то похоже на выше упомянутую Got To Do, но не имеет русской локализации, бесплатная версия с баннером обрезана по функционалу, хотя полная версия стоит не дорого и если не хватает возможностей бесплатной, думаю, покупка полной не ударит сильно по вашим финансам. Я буду рассказывать о платной версии программы. Интерфейс этой программы мне показался приятнее и интуитивней, чем у того же Got To Do. Программа так же умеет синхронизироваться с Toodledo.
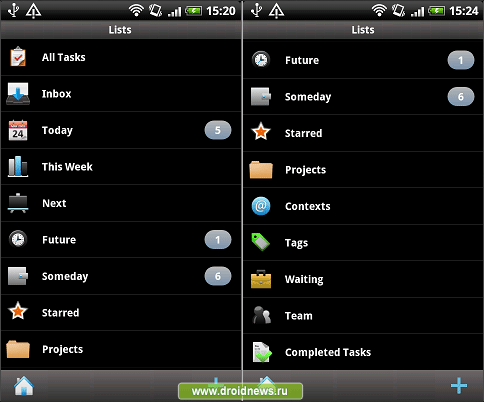
Пусть вас не пугает обилие разделов на главном экране программы. Сейчас все расскажем и покажем, но для начала быстренько пробежимся по настройкам программы и некоторым функциям. В принципе, если у вас нет проблем с английским следующую часть статьи можно пропустить.
Нажимаем на телефоне кнопку “menu” и выбираем “Settings”.
Видим следующую картину.
Настройки просты до безобразия:
○ First Screen - эта функция позволит выбрать нам какой раздел показывать при открытии программы. По умолчанию это главный экран. Лично я оставил как есть.
○ Lists - позволяет отключать не нужные вам разделы на главном экране. Тут я тоже не стал ничего трогать. Если вам кажется, что какие-то пункты лишние и повторяют другие можете убрать их с глаз долой.
○ Sync Settings - настройка синхронизации с Toodledo. Она отключена, но я решил зайти на сайт и сделать себе аккаунт. В подразделе “Sync Service” отмечаем “ToodleDo”, вводим свой логин в “Username” пароль, соответственно, в “Password”. В “Conflict Resolution” можно настроить поведение синхронизации во время конфликтов. Стандартная настройка “Server overwrites phone”, что значит сервер будет переписывать данные на телефоне. Так как я онлайн сервисом пользоваться не собираюсь, а буду использовать его в качестве резервной копии, то я решил выбрать “Phone overwrites server”. Мало ли что на сайте намудрят или глюк какой будет, чтобы не получилось так, что сервер мне перепишет все в телефоне. Галочка “Sync after change on phone” поможет синхронизироваться при каждом малейшем изменении в телефоне. Не помню стояла ли она по умолчанию у меня эта опция отключена во избежании наматывания трафика. “Sync Interval” - интервал синхронизации я поставил “Never (Manual Sync)”, что значит синхронизация будет происходить полностью в ручном режиме. “Reset Sync Data” - сотрет все ваши синхронизированные данные. Что именно произойдет при выборе этого пункта я не пробовал так что сказать не могу. Последний пункт “Last Sync Comleted At” показывает дату и время последней синхронизации менять тут нечего.
○ Layout - поможет настроить вам внешний вид программы. “Checkboxes on the left” означает, что галочка завершения задачи будет стоять слева, если отключить, соответственно, справа. Выбираем на свой вкус. “Use Task Summary” отмечен для того чтобы при тапе (тап - это когда по экрану пальцем нажимаешь) на задаче вы переходили к окну с подробной информацией, тут же будут кнопки “Comlete” - завершить, “Edit” - правка и “Delete” - удалить, если галочку убрать, то окно изменения задачи будет открываться сразу. “Sort floating task to top” - помещать плавающую задачу наверх списка. Что это такое и для чего нужно я расскажу чуть ниже, а пока просто ставим галочку, если не стоит. “Show Comleted Tasks” - показывать завершенные задачи в проектах и под-проектах. “Back button saves” - сохранять задачу по нажатию кнопки “назад” на телефоне. Если этот пункт не отметить сохранять изменения придется по кнопке с дискеткой. Мне удобнее по кнопки “назад”, как будет удобнее вам решайте сами. “Hide Priorities” - скрыть отображение приоритета в списке задач. “Default Proirity” - позволяет выбрать приоритет новых задач по умолчанию: “Low” - низкий, “Normal” - нормальный, “High” - высокий, “Top” - самый высокий.
○ Prompt to Complete Project - отметив эту галочку, при завершении всех задач в проекте, вам будет показано уведомление что в проекте нет больше задач и предложит завершить проект.
○ Task Notifications - поможет настроить поведение уведомлений. “Set Default Reminder”, отметив данную галочку, вы тем самым позволите программе выставлять каждой новой задаче уведомление на определенное время, которое нужно задать в “Reminder Hour”, например, ставим 13 и каждому новому заданию будет присваиваться уведомление в час дня. Лично мне это не удобно и я эту функцию отключил. “Vibrate on Reminder” - вибрация во время напоминания. “Ringtone” - звук уведомлений. “LED Color” - с этой настройкой я сам не особо разобрался для чего она нужна. По идее, она означает какого цвета будет моргать индикатор на вашем телефоне во время уведомления. Раз на моем Desire зеленый индикатор я выбрал “Green”. Что будет, если выбрать другой цвет я не экспериментировал. “Snooze Interval” - позволяет указать на сколько отложить уведомление в минутах по умолчанию. Когда сработает напоминание и вам нужно будет его отложить вы увидите данное значение и если его надо будет изменить вы сможете это сделать индивидуально для каждого отдельного уведомления.
○ Overdue Reminder - этот раздел призван настроить поведение напоминай о просроченных задачах. Тут все так же как и в предыдущем разделе, если нужны напоминания ставим галочку, дальше задаем время (утро или день выбираются кнопочками AM/PM), вибрацию и звук, а так же цвет индикатора. Для себя я настроил о просроченных делах уведомлять в 8:30 утра.
○ About покажет вам информацию о программе. Версию, что нового, сайт и так далее.
С настройками разобрались теперь приступим к практике и параллельно я опишу какой раздел и для чего использовать. И так мы открыли программу и видим главное окно. С чего начать? Все просто, начинаем с Inbox. Этот раздел предназначен для всего, что придет к вам в голову. Пришла в голову мысль купить новый компьютер - пишем, пришла идея потискать Машку в углу - пишем. Весь поток вашего сознания, который вы считаете более менее важным и не хотите чтобы он от вас ускользнул нужно как можно скорее записывать в Inbox. Например, пришла мне в голову мысля написать об этой программе, ну, значит так и запишем.
С Inbox’ом разобрались и начали сливать сюда все свои идеи и через некоторое время тут начинает образовываться свалка. Чтобы этого не происходило нужно как можно чаще производить обзор этой категории, как минимум раз в сутки, а лучше при каждом удобном случае. Как это происходит? Берем первое задание в списке и смотрим что с этим можно сделать. Задание элементарное? Есть возможность сделать его за 5 минут? Делаем. В данный момент задание не возможно выполнить по каким-то причинам? Откладываем. При этом задаем ему дату и время, если выполнить нужно в строго указанное время, или назначаем контекст (от лат. contextus — «соединение», «связь»). Все свои контексты описываем в разделе Contexts. Что писать? Я пишу сюда места, типа дома, на работе или на прогулке и действия, типа звонки, почитать, посмотреть. Контекст выступает в данном случае, как условие, без которого задача не может быть выполнена. Например, пришла мне мысль, что надо бы в стену гвоздь забить. Пишу в Inbox и понимаю, что выполнить я это смогу в течении нескольких минут, но нахожусь я сейчас на работе, а стена дома. Откладываем наше дельце на потом и указываем контекст “Дома”. Пришли домой пообедали/ужинали, отдохнули, открываем программу, включаем фильтр выбираем контекст “Дома” и видим все задания, которые планировали выполнить. Рассмотрим на примере данной программы с картинками. В Inbox у нас лежит одно задание, которое мы добавили выше.
Приступаем к очистке папки Inbox, но сначала опишу все свойства задачи. В самом верху находится заголовок. Рядом с ним звездочка. Ей мы можем пометить нашу задачу. Для чего? Не знаю, решайте сами. Возможно, кому-то будет полезно. Отмеченное задание появится в разделе Starred. Так же рядом, но справа, есть кнопка с нарисованным микрофоном ее предназначением является помочь вам надиктовать заголовок. Русский язык распознает, а мой корявый английский нет. Только есть у этой плюшки особенность она не работает без интернета. Узнал об этой особенности когда пытался надиктовать в парке с отключенным 3G. Идем дальше по списку. Project - позволяет выбрать к какому проекту принадлежит задача. У нас она без проекта, не отмечаем. Context - для чего нужно я рассказал. Статью я буду писать дома. Тут есть один момент что бы список пополнился контекстами нужно сначала их добавить в Разделе Contexts. Такая вот особенность программы. С добавлением проектов тоже самое. В Priority выставляем приоритет задачи, если этого требует ситуация. Я оставлю как есть. Assigned To - поручить задачу, например, той же Машке. И снова людей, как и с проектами, вносим заблаговременно в разделе Team. Кстати, программе обоснованно пишем в минус, что она не умеет подтягивать наши контакты в это меню программы. Так как писать буду сам, значит ни кому не поручаем. Все порученные задания будут лежать в Waiting. Status позволит выставить состояние задачи.
○ Next Actions - отложит задачу в раздел Next. Допустим, вы не будете выполнять это действие сейчас, сегодня и завтра, но выполнить его нужно, а главное хочется и при любом удачном случае вы это сделаете, например, когда задание выползет по фильтру контекстов или просто когда будете выполнять задания по порядку.
○ Someday - когда-нибудь. Ставим этот статус, если вам пришла какая-то идея, которую вы понятия не имеете когда сможете осуществить и возможно даже не придется, потому что жизненные приоритеты могут поменяться. Эти задачи потом можно найти в одноименном разделе. Рекомендуется время от времени просматривать этот список и удалять не нужное или продвигать в Next для дальнейшего выполнения.
○ Waiting - по сути этот статус повторяет свойство Assigned To только ожидание ему может присваиваться по другим причинам. Искать, думаю, догадались где потом эти задания. Правильно, в Waiting.
Я статус оставляю None, так как помечаю его как Floating (плавающий, свободное колебание). Суть этой отметки заключается в том, что задача дублируется в Today (в Next оно тоже будет видна) - это ваши задания на сегодня, но при этом она не имеет строго ограниченного время выполнения и даже если вы ее не выполните сегодня, завтра она не окажется просроченной, а так же будет актуальна. Так же с такой отметкой задания будут находится вверху списка, что тоже удобно. Мы как бы говорим этой отметкой, что хотели бы выполнить это задания так же как и те, которые в Next, но вот эти чуточку по раньше. Что-то вроде этого, думаю, понятно объяснил. Едем дальше. Start - начало выполнения. Due - конец. Их мы не задаем по понятным причинам. Не понятно? Мы дело отметили как плавающее, значит сроков у него нет, если есть сроки оно уже не плавающее. На этом этапе кому-то может показаться минусом, что нет интеграции с календарем. Для меня это не критично. Tags - как по мне, очень полезная функция. Их, кстати, прямо тут создавать можно, нажав Add/Remove Tags. Суть заключается в следующем. Если в контексте у нас записаны места, то в теги я пишу инструменты, нужные для выполнения. По сути это те же контексты, но более расширенные. Пример: требуется написать статью, писать я ее буду на компьютере или нетбуке, значит рисуем в теги компьютер и нетбук. Как пользоваться? Просто. Допустим, находимся дома и решили поработать, но не просто поработать, а именно за нетбуком. Открываем программу, заходим в next тут у нас черт ногу сломит. Варианта два, или начинаем прорабатывать все с подряд, или включаем фильтр . Используем второй, потому что мы ограничены местом (Дома) и инструментом (Нетбук), так как за компьютером жена сериалы смотрит. Так и указываем дом и нетбук.
В фильтре есть две кнопки. Any Of укажет любое задание, попадающее под Дом или Нетбук, All Of - только те, которые попадают под Дом и Нетбук одновременно. Догадайтесь какую кнопку нажимать буду? Правильно правую, потому что поработать мы сидя хотим, а по контексту “Дома” нам выпадет много других заданий, вроде с молотком и стеной. Вот так я начал объяснять про теги, а закончил применением фильтра. Рискну предположить, что тему контекстов, тегов и дальнейшей фильтрации худо-бедно я раскрыл. Если какие-то вопросы все же остались милости просим в комментарии. Дальше по списку Reminder, который укажет, когда напомнить о задание, если есть потребность, Repeat его повторит через указанный промежуток времени. В Notes можно написать дополнительную информацию по заданию. Ссылку вставить, или еще что-нибудь. На этом процесс обработки входящего потока мыслей заканчивается и начинается процесс выполнения, который происходит у каждого по своему.
В принципе, на этом мой рассказ можно завершить, но хотелось бы быстренько пробежаться по главному экрану и закрепить материал. Итак, All Tasks хранит все ваши задания, включая Inbox, те что поручили, присвоили проекту и отправили в Someday. Inbox - это входящая папка, в которую сыпятся все ваши идеи и мысли. В Today находятся ваши задания на сегодня. Сюда попадают задачи, явно отмеченные сегодняшней датой, или как плавающие. This Week даст возможность заглянуть на неделю вперед. Тут надо отметить что неделя показана не с понедельника по воскресенье, а на 6 дней вперед от текущей даты. Так же можно посмотреть сегодня и просроченные. Next - раздел для задач, которые надо выполнить в скором времени. В каком-то смысле этот раздел дублирует самый первый All Tsks, но исключает задачи из Someday. В процессе использования программы заметил глюк или фичу программы, кому как. Если указать задаче статус когда-нибудь (Someday) и поместить ее в какой-либо проект она попадает, и в Next, и Someday. Лично мне кажется, исключение при таком раскладе все равно должно срабатывать и задание должно лежать в Someday. Future - будущее. Все будущие таски вы найдете тут. Так же тут удобно смотреть те, которые не попадают под правило This Week, то есть заданное время впереди более, чем на 6 дней, например, через две недели или в следующем месяце. Someday - дела с пометкой Someday. Starred - помеченные звездочкой. Project - это все ваши проекты. Что такое проекты? В данном варианте проекты тут выступают в роле задач, для выполнения которых нужно несколько действий, не обязательно последовательных и часто требующие разной окружающей обстановки. Программа поддерживает под-проекты и подзадачи. В разделе Contexsts описываете свои контексты, в Tags - теги, а в Team - людей, которым что-то хотите поручить или просто при встрече узнать или поговорить/обсудить. Хотите с Машкой о звездах поговорить. Забиваете в Team Машку, создаете задание “Поговорить с Машкой о звездах”, присваиваете Assigned To “Машка” и в следующий раз при встрече с Машей вы вспоминаете, что что-то хотели. Заглядываете в Due Today, в разделе Team открываем Машка и... ТА-ДА! Видим наши романтические намерения. Вот как-то так. Про раздел Waiting я упоминал, тут оказываются, ожидающее выполнения, задачи. Тот же разговор с Марией можно будет найти в этом разделе. И наконец, Completed Tasks. Это архив всех выполненных заданий. Очистить его можно, нажав кнопку “menu” на телефоне и выбрав пункт “Purge Completed Tasks”. Подтверждаете и архив пуст.
В общем и целом программа весьма неплоха, а на мой субъективный взгляд лучшая из тех, что я попробовал. На ней мои поиски и остановились. У нее есть свои особенности и местами недостатки, которые для меня не принципиальны. У программы так же имеется виджет на рабочий стол, о котором я не упомянул. Разобраться вам придется с ним самим. Пусть это будет вашим домашним заданием. Так же, по мимо синхронизации с сервером, Due Today умеет делать бекап своих данных на флеш карте в текстом файле. И напоследок расскажу еще об одной удобной функции программы, а вернее намекну. Удерживайте кнопку поиска на телефоне и вы увидите, что добавлять задачи в приложение легко и удобно.