Что за папка «Windows.old» и можно ли её удалить?

Появление этой папки характерно для Windows XP и более актуальных версий. В данном случае нас, пожалуй, более интересуют Windows 10 и Windows 11, которые этим тоже «страдают». Причём в случае свежих систем объём данных в папке может быть весьма заметным, и у вас логично может появиться желание освободить место на диске, удалив её.
Однако, даже если делать это с правами администратора, то обычным образом удалить «Windows.old» не получится. Но есть способ, как это сделать, совершенно официальный, средствами системы.
Но давайте сначала разберёмся, зачем вообще нужна эта директория. Может и желание удалять пропадёт.
Для чего нужна папка «Windows.old»?
Всё просто. В ней хранится резервная копия системы, которая создаётся при установке глобальных обновлений. Например, если вы обновились с Windows 10 до Windows 11, то после завершения процесса на диске «C:» увидите эту папку.
Либо же она появится, если пришло действительно мажорное обновление даже в рамках ситуации Windows 10 —> Windows 10 или Windows 11 —> Windows 11.
В итоге, если обновление прошло как-то не слишком удачно, у вас будет возможность откатиться до прошлого состояния системы, когда всё работало исправно. Потому, прежде, чем удалять «Windows.old» с момента, как вы заметили её появления, мы бы рекомендовали пожить в новой ОС хотя бы несколько дней, а лучше пару недель, чтобы убедиться, что проблем в работе операционной системы нет, восстанавливаться не потребуется.
Как удалить «Wndows.old»
Это можно запросто сделать стандартными утилитами Windows для очистки диска, главное лишь верно расставить галочки.
- Открываем «Этот компьютер» по сочетанию клавиш «Win»+«E». Если открылась папка быстрого доступа, то выбираем в сайдбаре слева «Этот компьютер». Нам важно добраться до окна с перечнем дисков в вшей системе.
- Правой кнопкой мыши вызываем контекстное меню на иконке диска «C:», выбираем пункт «Свойства».
- В появившемся окне жмём кнопку «Очистка диска».
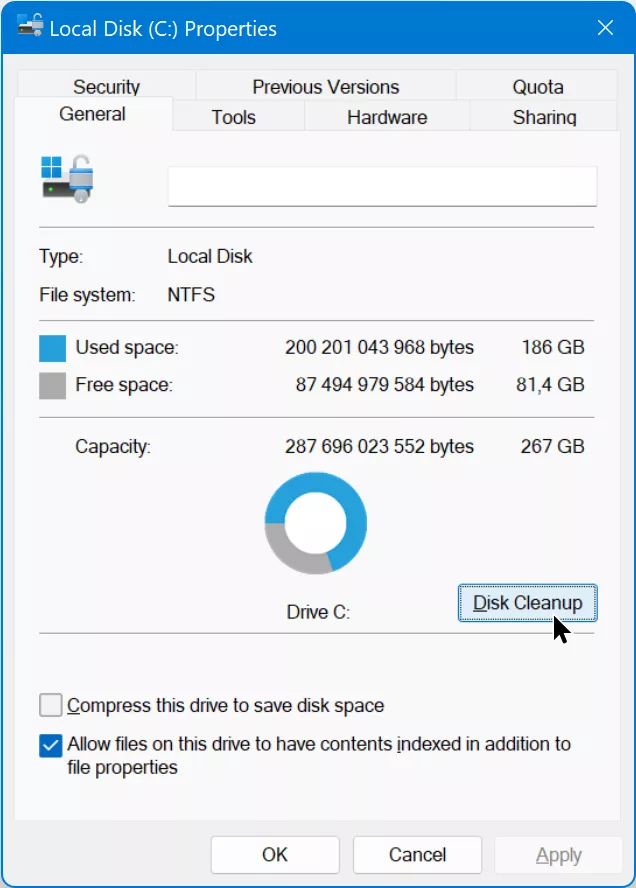
- В новом окне жмём кнопку «Очистить системные файлы».
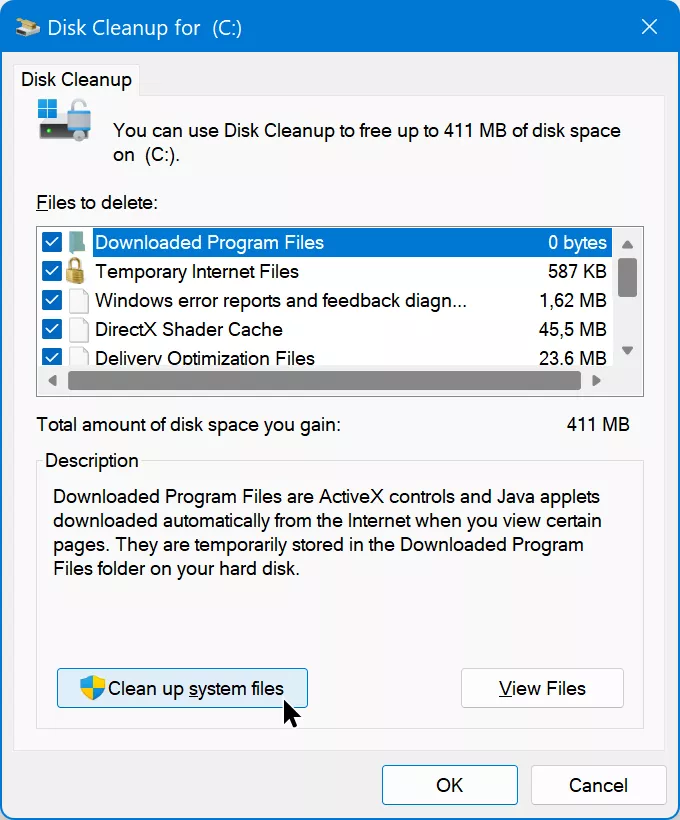
- Во вновь открывшемся окне видим список того, что утилита может удалить. Там должен быть пункт «Предыдущие установки Windows». Отмечаем его галочкой и жмём кнопку «Ок».
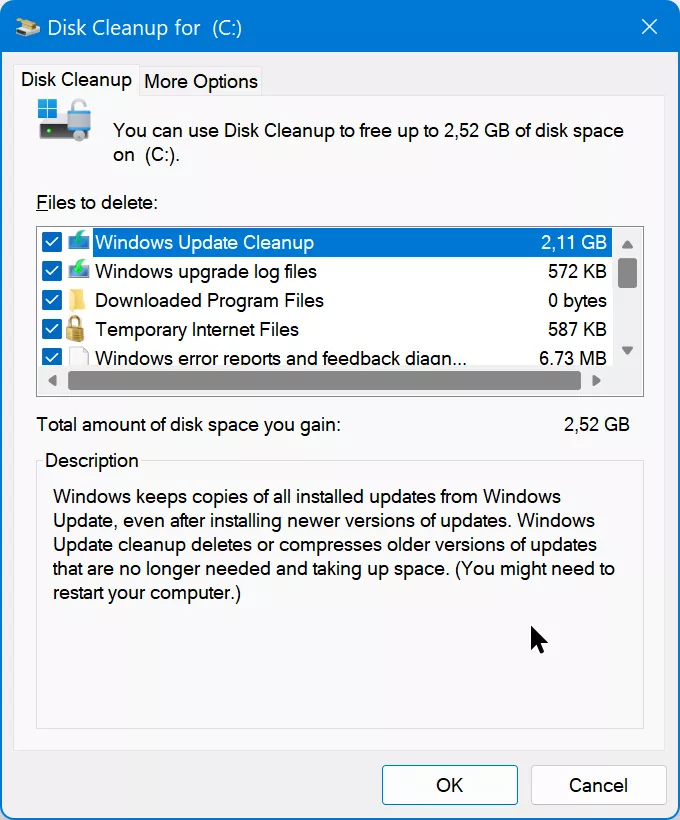
Процесс может занять реально длительное время. Это зависит от того, какие пункты и в каком количестве вы выбрали. Но по завершении вы увидите минимум пару освободившихся гигабайт, а в некоторых случаях и несколько десятков.
Источник: Droidnews.ru.
Поговорить?
Читайте нас где удобно
Для тех, кто долистал
Ай-ти шуточка бонусом.
Потерять Android-смартфон невозможно, ведь он всегда около розетки!


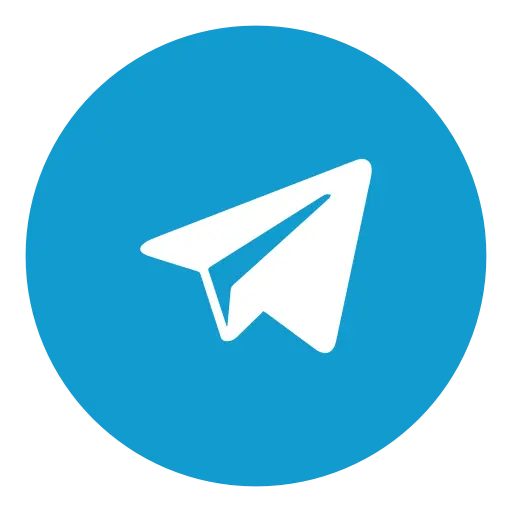
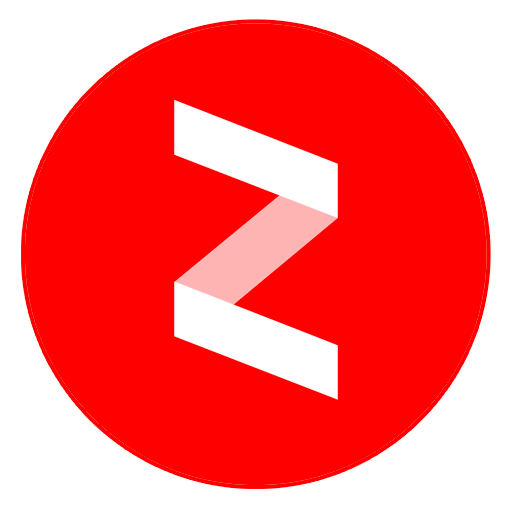
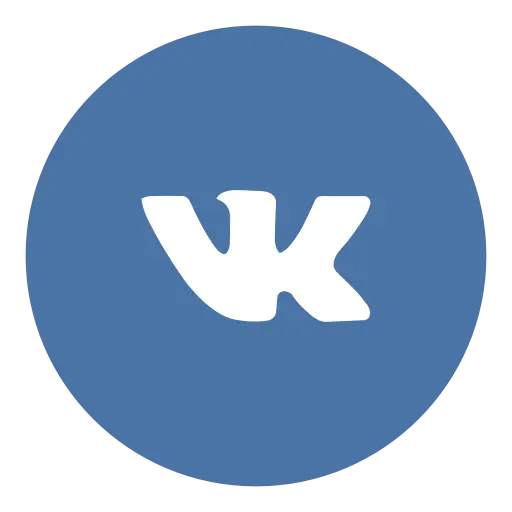
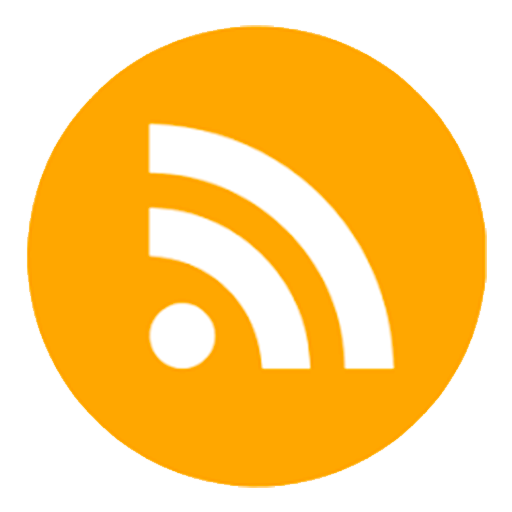
Пока нет комментариев. Будьте первым!