Как добиться адекватной автоматической цветокоррекции в Photoshop
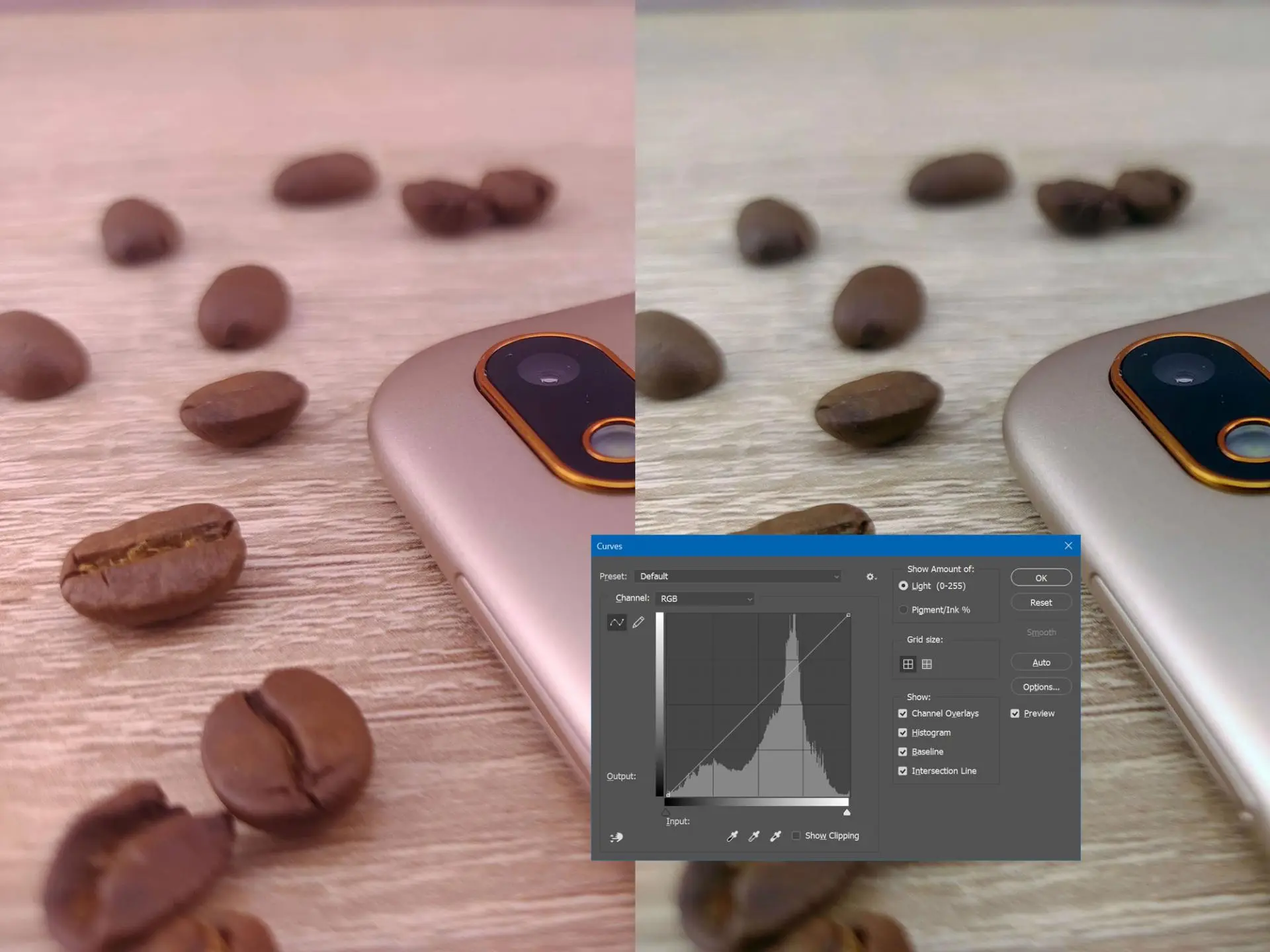
Недавно мне удалось найти адекватное сочетание настроек, которое позволяет Adobe Photoshop в автоматическом режиме проводить цветокоррекцию фотографий. Метод, вероятно, для тех пользовтаелей, кто, как и я владеет лишь какими-то самыми базовыми вещами этого фоторедактора. Профессионалы, наверняка, знают способы, как вытянуть правильно этот момент вручную. Однако у меня попытки ручной коррекции либо выдавали либо менее качественный итоговый вариант, либо же вообще не увенчались успехом.
Кстати, подобные советы мы регулярно публикуем в нашем Telegram-канале.
Примеры работы алгоритмов можно увидеть ниже. При съёмке гаджетов дома при электрическом свете часто получается, что кадр уходит в какой-то не тот оттенок. Но теперь возвращать реалистичные цвета всё же получается. Оцените.


В том же месте, но с другими объектами.


И совсем другая пара в иной локации. Вернули белизну.


Для достижения такого эффекта переходим в меню «Image», «Ajustments», «Curves» («Изображение», «Коррекция», «Кривые»). Далее жмём кнопку «Options» и ставим триггер в «Find dark & light colors» («Параметры», «Найти тёмные светлые цвета»), подтверждаем выбор нажатием «Ok. Дополнительно можно использовать галочку "Save as defaults".
Теперь при нажатии кнопки «Auto» Phothoshop автоматически проведёт цветокоррекцию. Обычно процесс занимает от 1 до нескольких секунд. В зависимости от сложности снимка и мощности вашего «железа».
Источник: Droidnews.ru.
Поговорить?
Читайте нас где удобно
Для тех, кто долистал
Ай-ти шуточка бонусом.
Android - скоро все исправят; WP7 - скоро все появится; iOS - нам ничего не надо; Symbian - у нас все было.


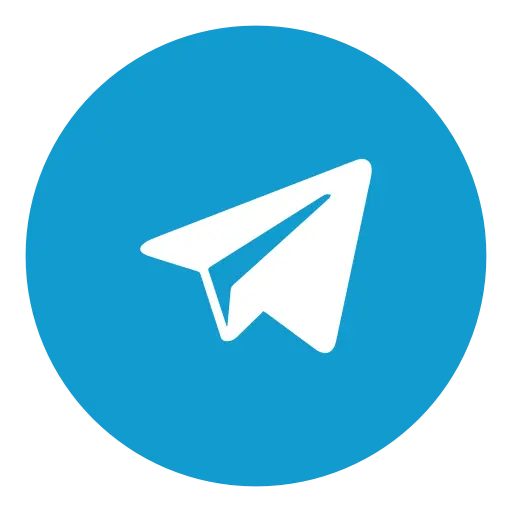
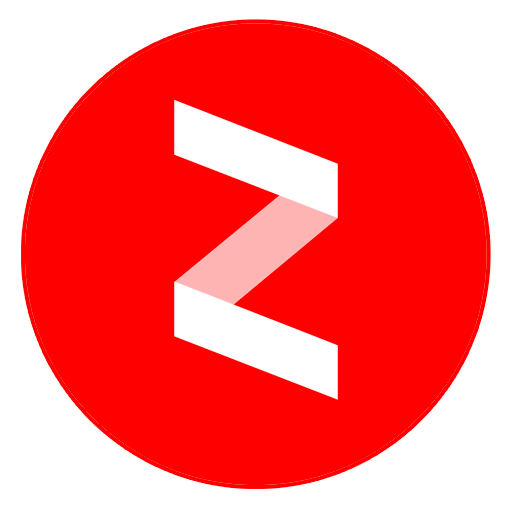
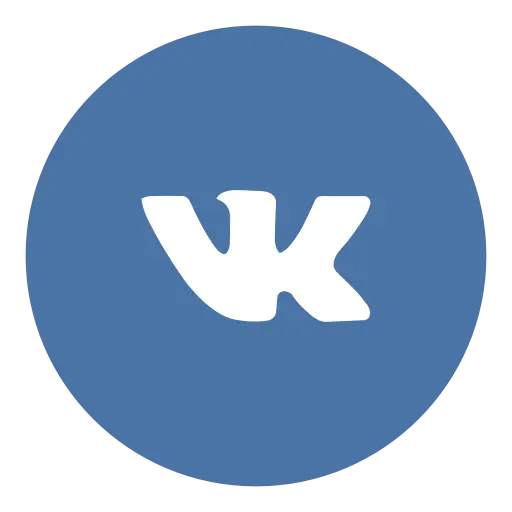
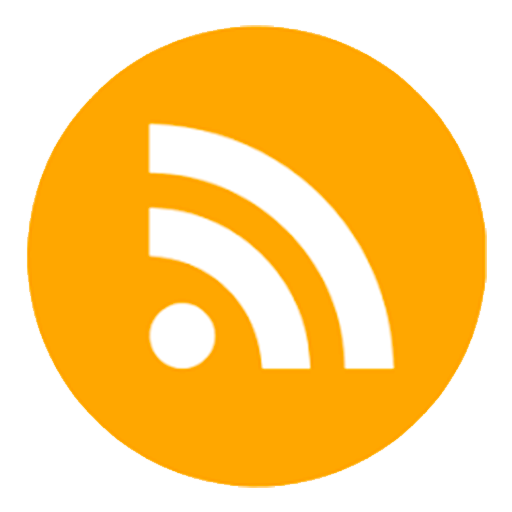
Пока нет комментариев. Будьте первым!