Полный гайд под контекстному меню Windows 11: способы тонкой настройки
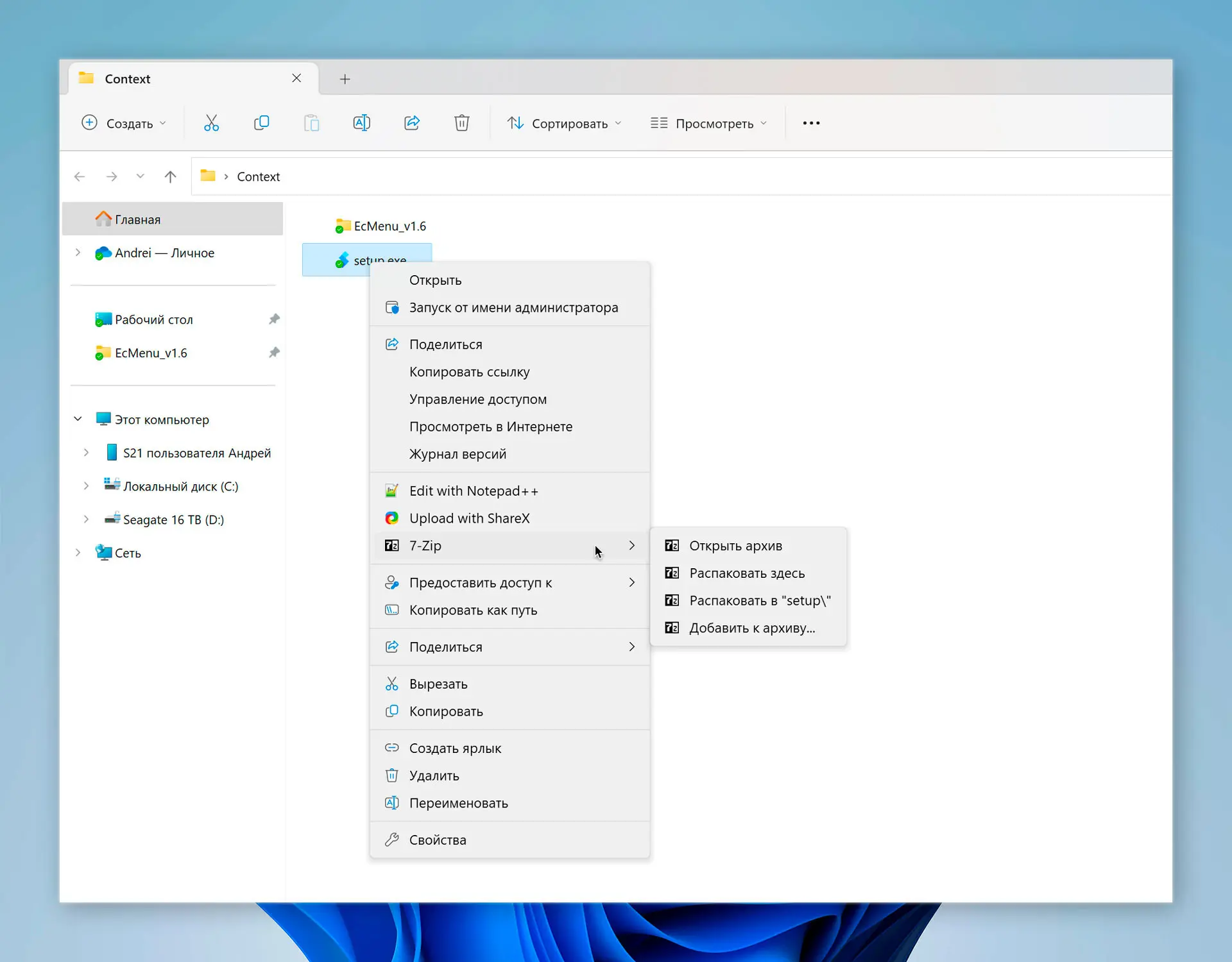
- Нам потребуется некоторый софт
- Настройка прозрачности и эффекта
- Размеры, рамка и прочие моменты
- Удаляем лишние пункты из контекстного меню
- Чистим меню «Поделиться»
По сути в сегодняшнем материале мы вернёмся к классическому контекстному меню Windows, не требующему дополнительных кликов, но органично оформленному в стиле Windows 11 и не выглядящему устаревшим. Один из примеров внешнего вида, которого можно добиться, на заглавной иллюстрации. Вызывается по одиночному клику правой кнопки мыши.
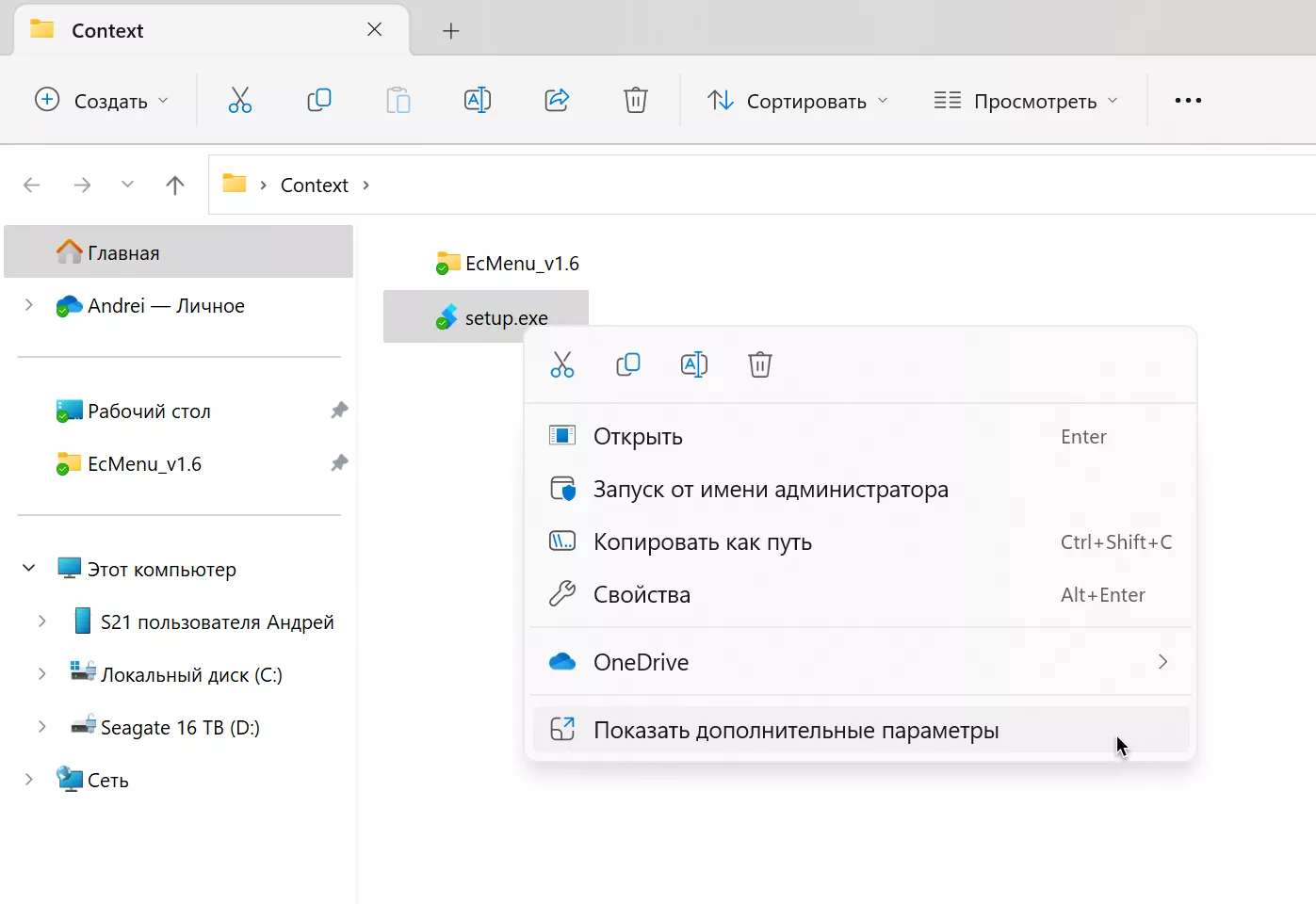
Ранее такого эффекта можно было добиться лишь двумя кликами: сначала правой кнопкой мыши по файлу, затем по строке меню «Показать дополнительные параметры».
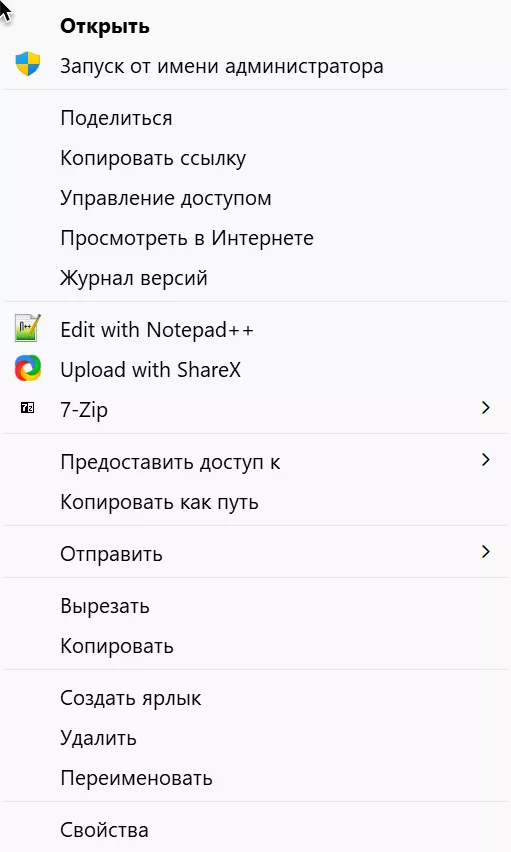
При этом обратите внимание на огромную разницу в оформлении. Сало намного аккуратнее, в едином стиле, добавились для наглядности иконки, а пункты «Вырезать», «Копировать», «Вставить» вернулись на привычное место. Хотя, расположение сверху тоже становится удобным спустя несколько недель привыкания и формирования новых привычек.
Итак, как просто вернуть классическое контекстное меню в Windows 11 мы уже рассказывали ранее. Сегодня расскажем об ином способе, как его вернуть и дополнительно тюнинговать под ваш вкус.
Нам потребуется некоторый софт
Перво-наперво скачиваем приложение Shell от разработчика Nilesoft Ltd. Оно бесплатно, с открытым исходным кодом, который выложен на Github.
Установить можно, как используя обычный .exe-дистрибутив или выбрав портабл-версию, так и через Windows Package Manager.
После установки запускаем приложение с правами администратора и готовимся к тому, что оно пропишется в автозагрузку. Кстати, не конфликтует с прочими твикерами, например Windhawk, который мы используем для реализации возможности «Не группировать» и некоторых других возможностей.
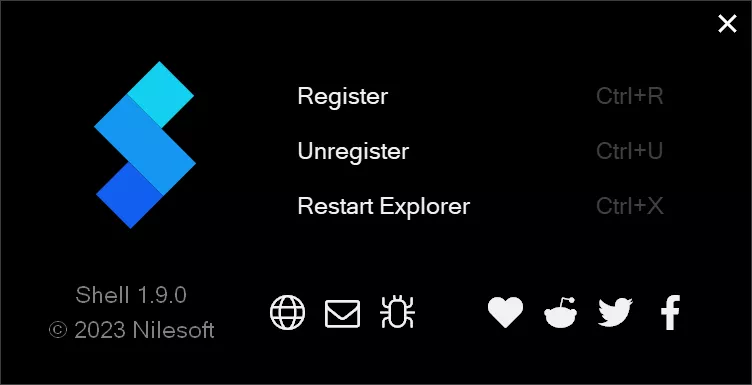
После запуска видим окно приложения всего с тремя пунктами меню. Выбираем «Register» (это приведёт к перезапуска процесса Проводника Windows, это нормально) после чего окно можно закрыть.
Уже после этого внешний вид ваших контекстных меню изменится и станет куда более аккуратным.
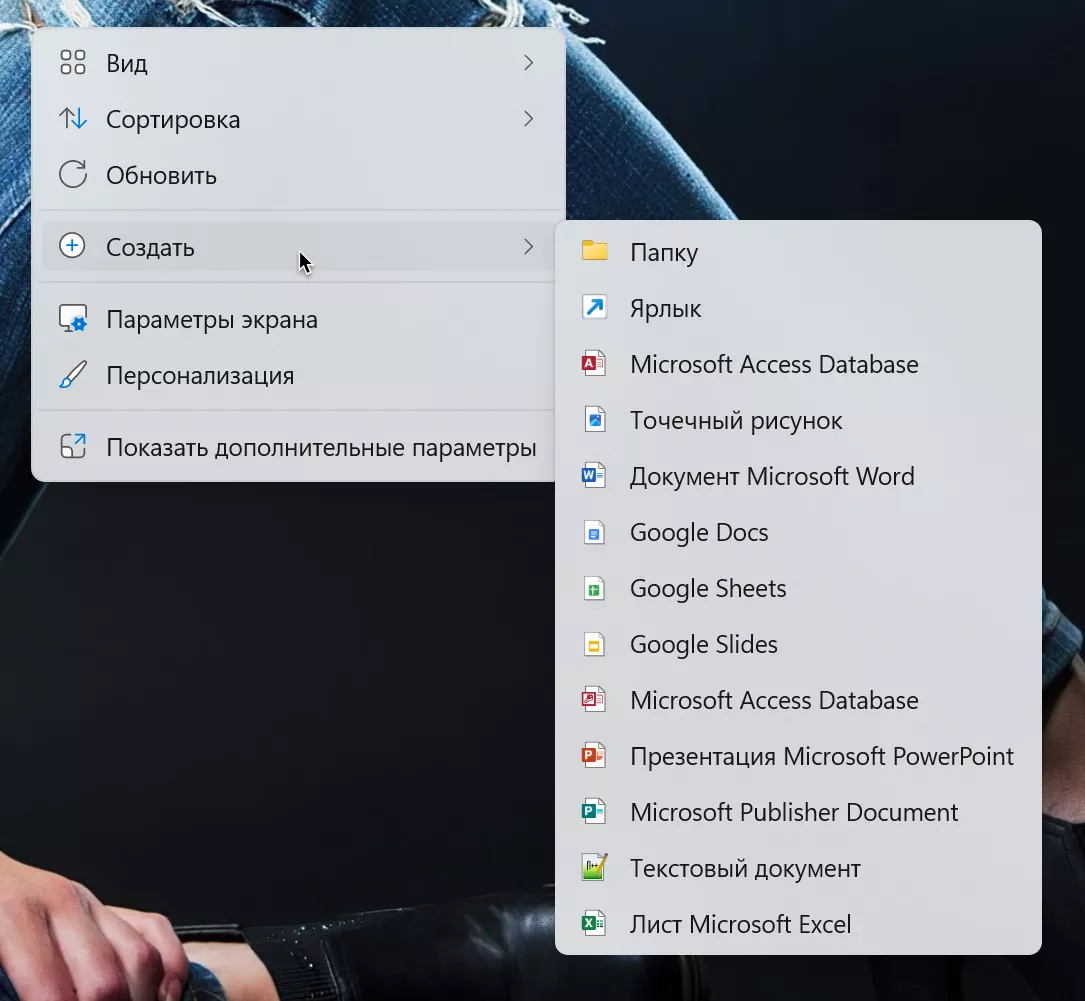
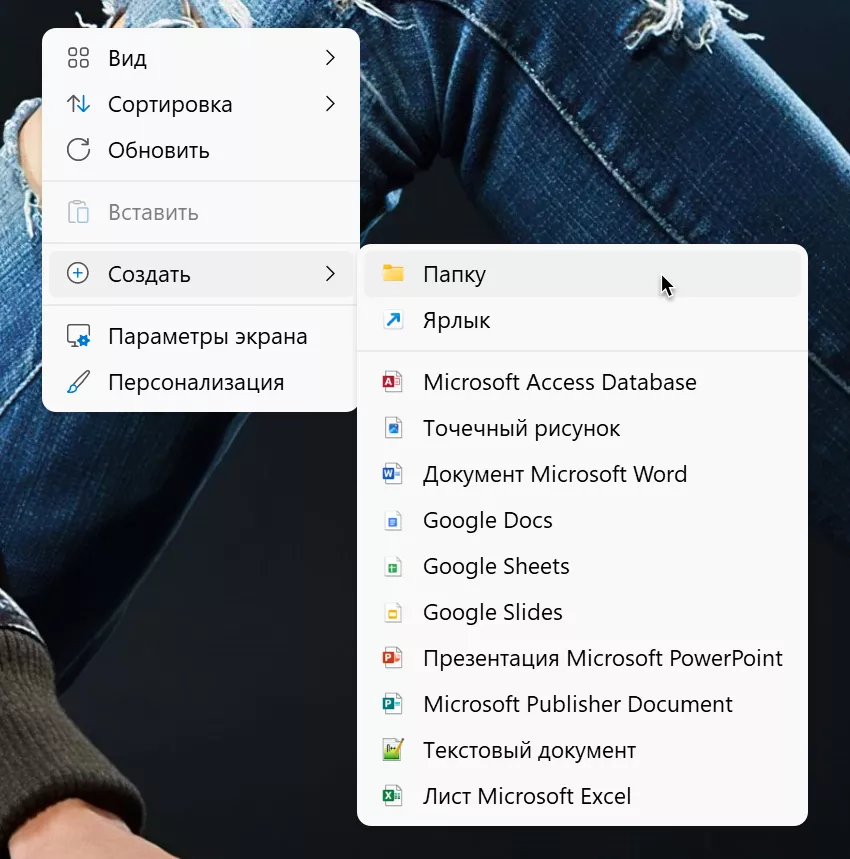
Слева — было. Справа — стало.
Например, так стало выглядеть контекстное меню рабочего стола.
Но помимо этого Shell даёт возможности для добавления в контекстное меню своих пунктов, которые вы только сможете придумать, а также гибко настроить внешний вид. Но здесь пригодятся хотя бы минимальные навыки программирования и скриптинга, так как для кастомизаций нет графического интерфейса, если внешний вид предложенный разработчиком по умолчанию не устраивает, придётся править конфиги.
Настройка прозрачности и эффекта
Windows 11 использует эффекты прозрачности в некоторых системных интерфейсах, заголовках окон, а также в контекстных меню. Но с помощью Shell можно менять эффект и степень прозрачности.
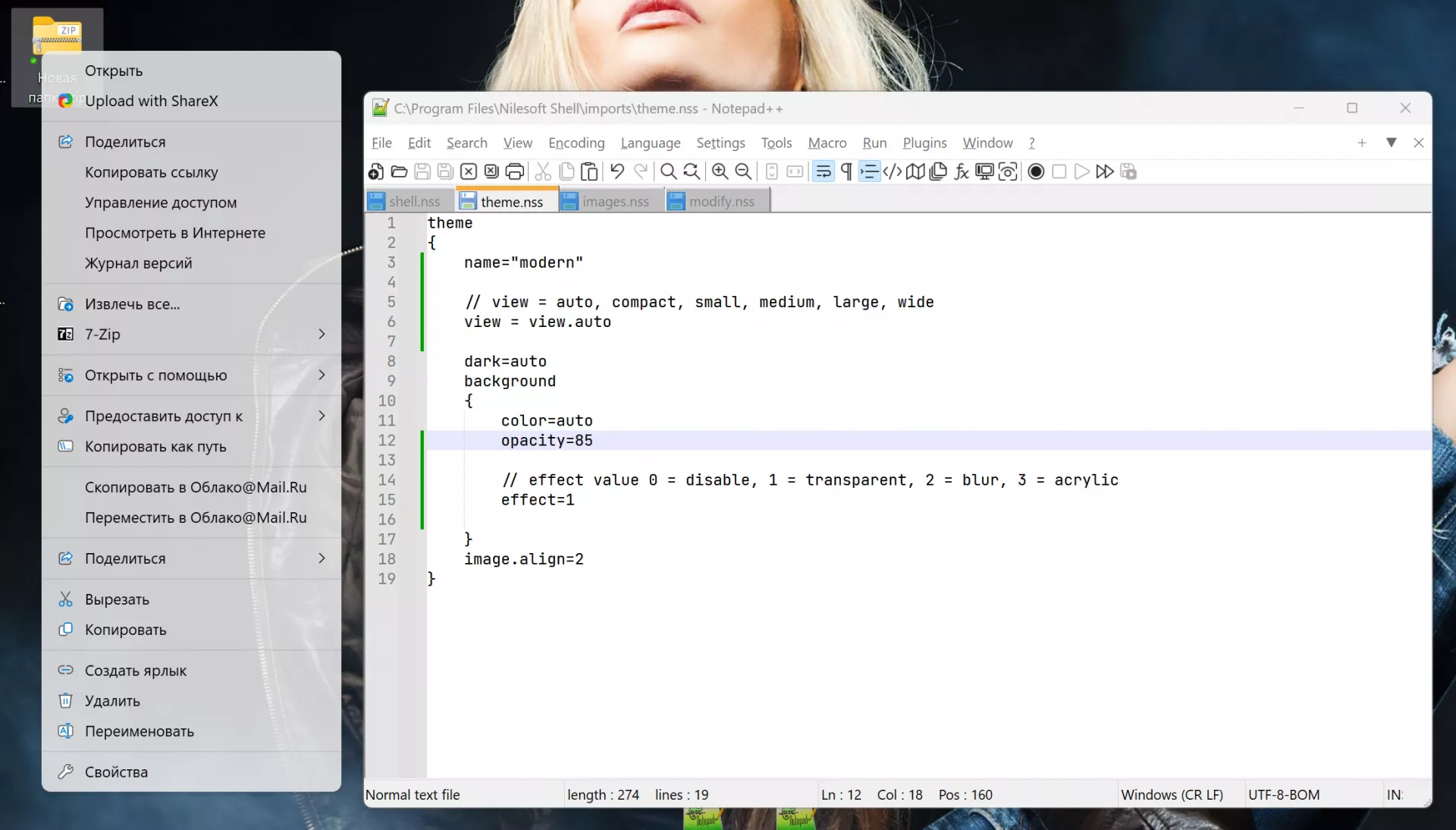
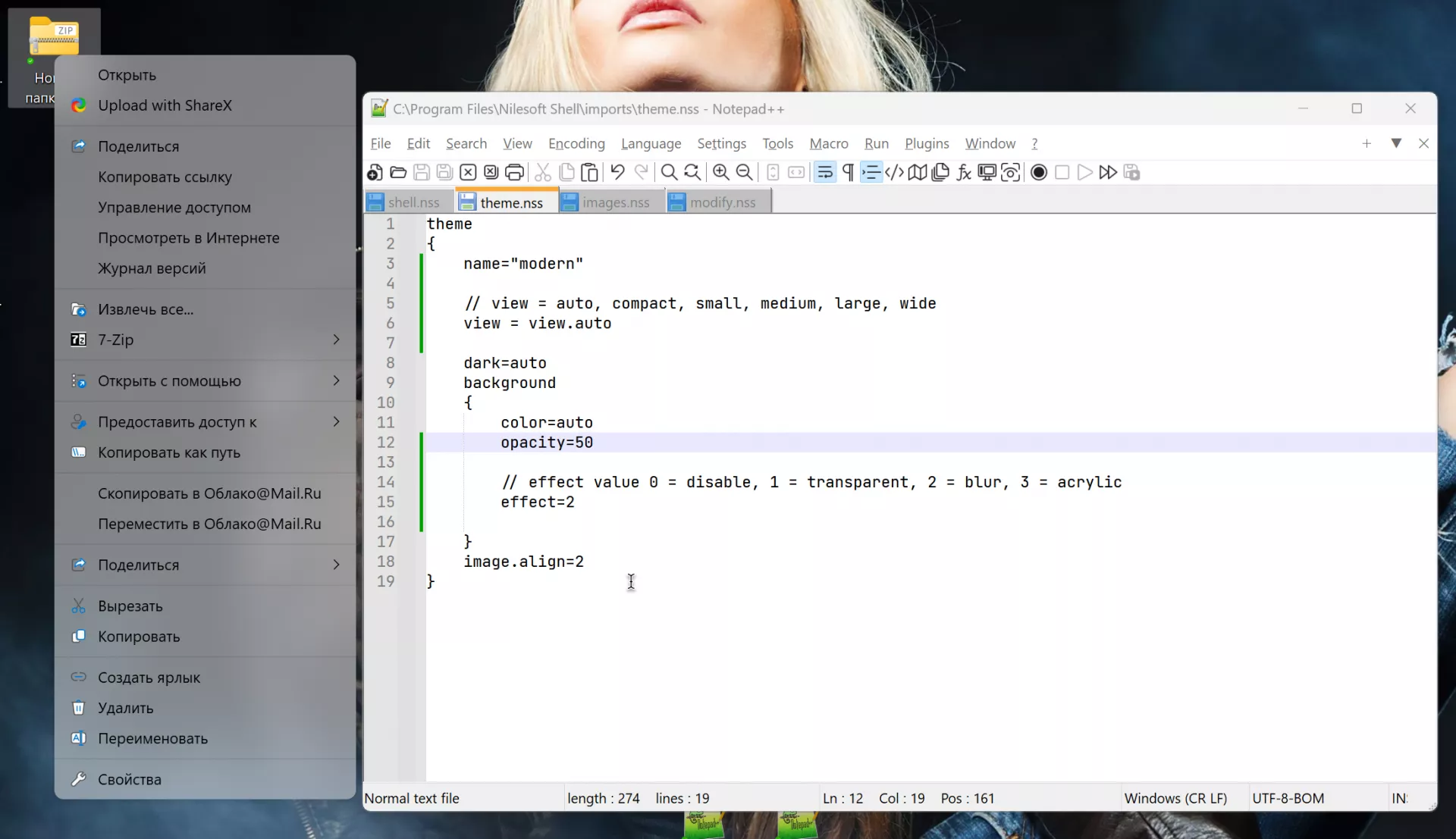
На выбор доступны просто прозрачность, размытие и акриловый эффект.
На скриншотах видно, как отличаются два варианта и насколько сильно их можно настраивать. А также открыт конфигурационный файл, в который вносятся все изменения с помощью текстового редактора. На официальном сайте есть документация с примерами и комментариями в коде.
Размеры, рамка и прочие моменты
Помимо прочего с помощью Shell можно конфигурировать размеры меню, выбирая компактный или широкий и промежуточные режимы, вручную настраивать различные отступы, изменять рамку (цвет, прозрачность, тень, толщина), выбирать шрифт и т.д. Но для этого тоже придётся изучать документацию, на которую мы давали ссылку в абзаце выше.
Удаляем лишние пункты из контекстного меню
К сожалению, контекстные меню в Windows засоряются очень быстро. Стоит установить какое-то приложение и оно непременно считает, что должно добавить пункт или сразу несколько в контекстное меню. Отлично, если в настройках приложения добавляемые пункты можно конфигурировать или хотя бы выбрать вложенный стиль. Но часто в меню просто добавляется несколько лишних строк, которые лишь отвлекают. Их тоже можно убрать. Минимум двумя способами.
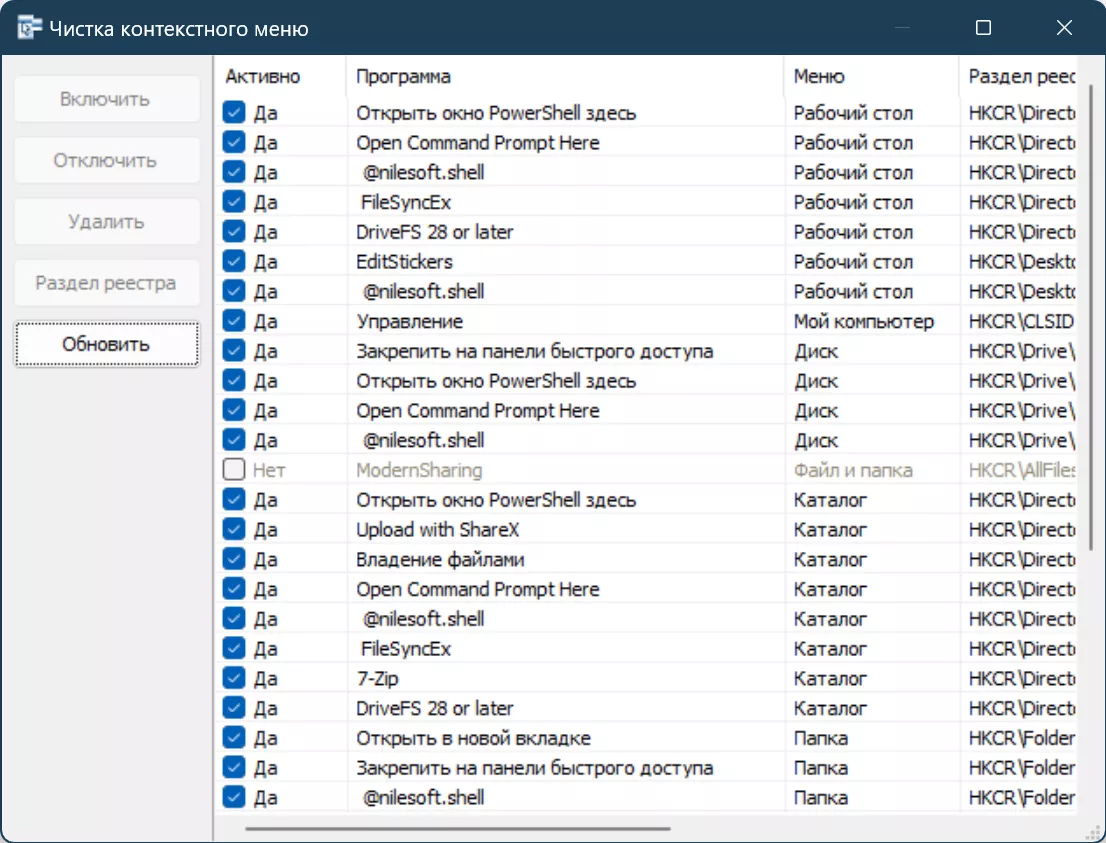
Простой вариант — воспользоваться утилитой Easy Context Menu от разработчика Sordum, про чьи продукты мы часто рассказываем.
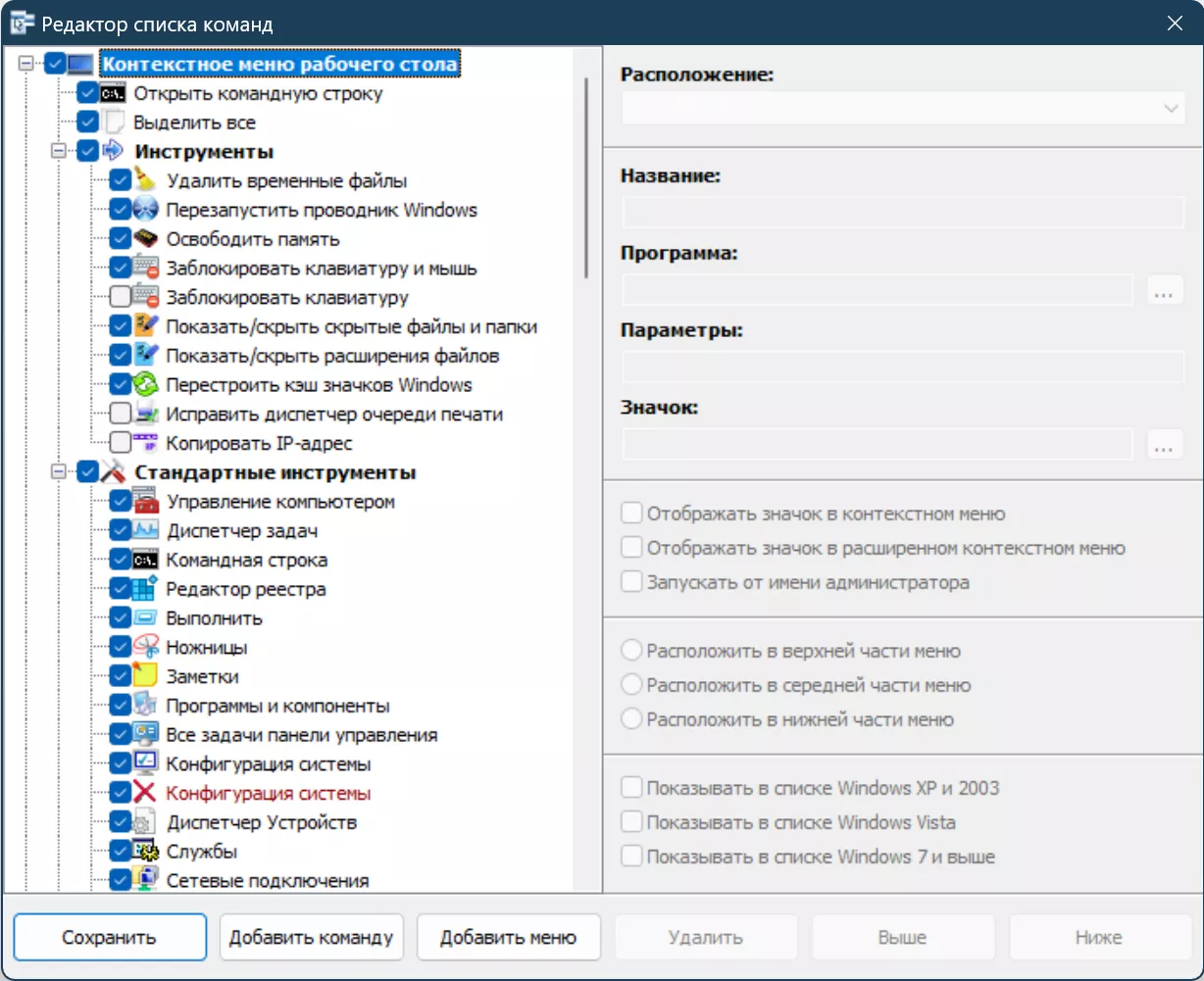
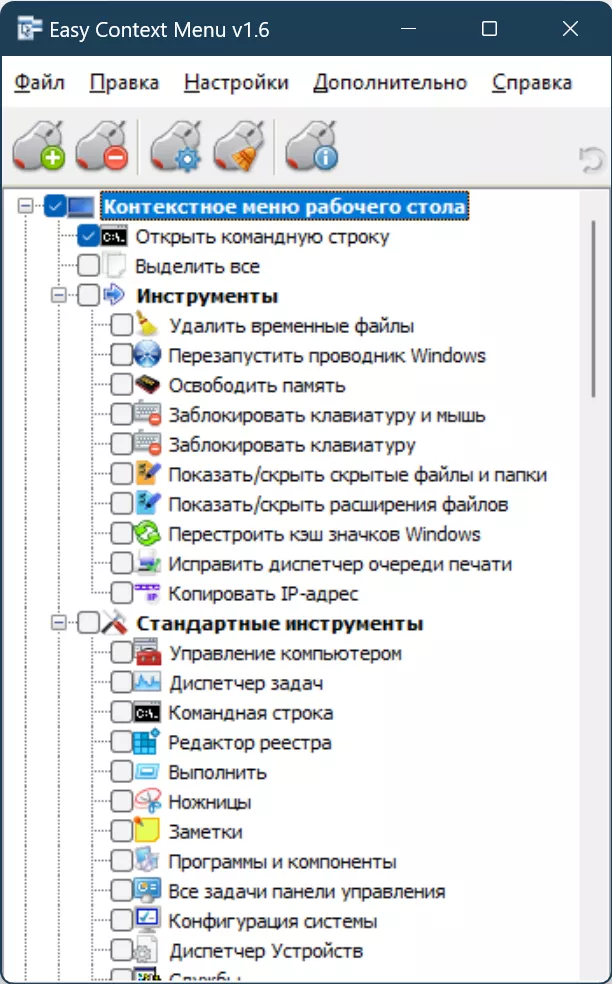
Она же умеет добавлять различные новые пункты, как уже продуманные за вас разработчиками, так и давая возможность сделать полностью своё.
Второй вариант не сильно сложнее, но неопытным пользовтаелям лучше ег опропустить, — через редактор реестра (зажимаем клавиши «Win» + «R», в окне «Выполнить» пишем «regiedt» (без кавычек) и подтверждаем команду нажатием «Enter»).
Далее поочередно проверяем ветки:
Computer\HKEY_CLASSES_ROOT\*\shellex\ContextMenuHandlers
HKEY_CLASSES_ROOT\*\shell
HKEY_CLASSES_ROOT\AllFileSystemObjects\ShellEx
HKEY_CLASSES_ROOT\Directory\shell
HKEY_CLASSES_ROOT\Directory\shellex\ContextMenuHandlers
Лишние подразделы и ключи придётся удалить. Но перед этим строго рекомендуем сделать бекап реестра или создать точку восстановления системы.
Очищаем меню «Поделиться»
Кроме того, дополнительно можно почистить подменю «Поделиться». Сделать это тоже можно несколькими способами, о которых у нас уже был подробный материал ранее.
После всех эти манипуляций вы получите упорядоченное, аккуратное и удобное контекстное меню Windows в том виде, в котором всегда мечтали его видеть.
Источник: Droidnews.ru.
Поговорить?
Читайте нас где удобно
Для тех, кто долистал
Ай-ти шуточка бонусом.
Он был из такой бедной семьи, что в Instagram ему приходилось добавлять фотографии со своего вечно разряженного Андроид-смартфона.


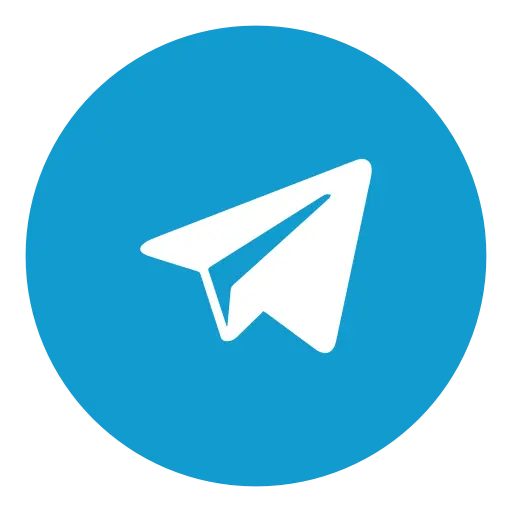
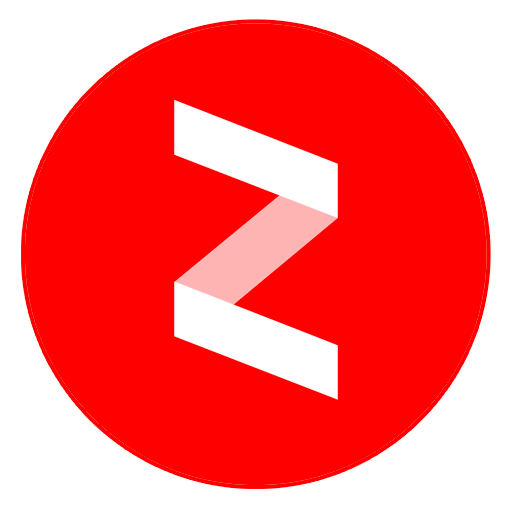
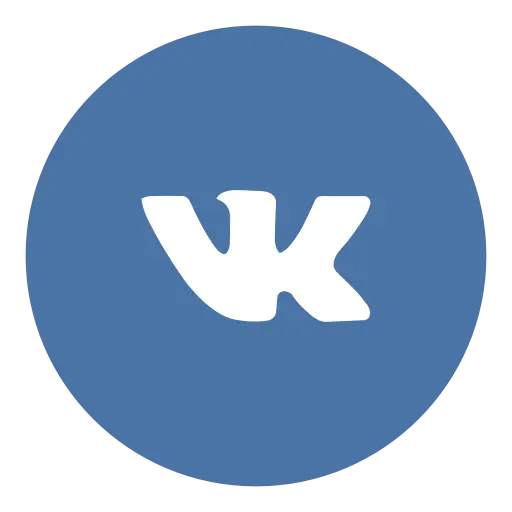
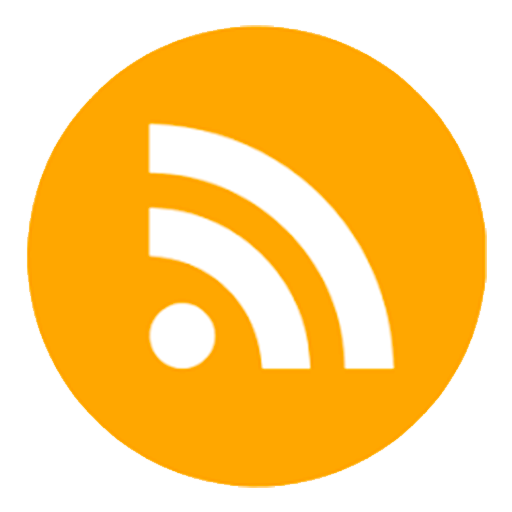
Пока нет комментариев. Будьте первым!