G-Sync, FreeSync, VSync, Reflex: секретные настройки для нулевой задержки, о которых молчат про-геймеры!

В состязательных играх плавность изображения и низкая задержка ввода играют важную роль. В однопользовательских же задержка ввода не столь критична, но её минимизация делает игровой процесс более приятным. Плавность без артефактов добавляет ещё больше комфорта и удовольствия.
Многие игроки сталкиваются с разрывами изображения или задержками, даже если у них мощные видеокарты и мониторы с высокой частотой обновления. Технологии G-Sync, FreeSync и VSync призваны решить эти проблемы, но их настройка может быть непонятной. В этой статье мы разберем, как правильно настроить эти функции, чтобы получить плавную картинку и минимальную задержку, не углубляясь в сложные термины.
Опираться будем не только на собственный опыт, рекомендации от брендов и разработчиков, но и недавние измерения автора канала techless. Рекомендации окажутся актуальными в первую очередь для владельцев видеокарт NVIDIA, так как подтверждающие/опровергающие замеры в случае карт от AMD или Intel не производились.
В материале:
- VSync, G-Sync и FreeSync: в чём разница и как выбрать подходящую технологию
- Какую технологию выбрать для минимальной задержки и разрывов?
- Будут ли они дублировать друг друга и мешать?
- Как включить VSync, G-Sync/FreeSync
- Почему плохо, если FPS выше частоты монитора?
- Итоги
VSync, G-Sync и FreeSync: в чём разница и как выбрать подходящую технологию
VSync, G-Sync и FreeSync — это технологии, которые помогают синхронизировать работу видеокарты и монитора, чтобы избежать разрывов изображения.
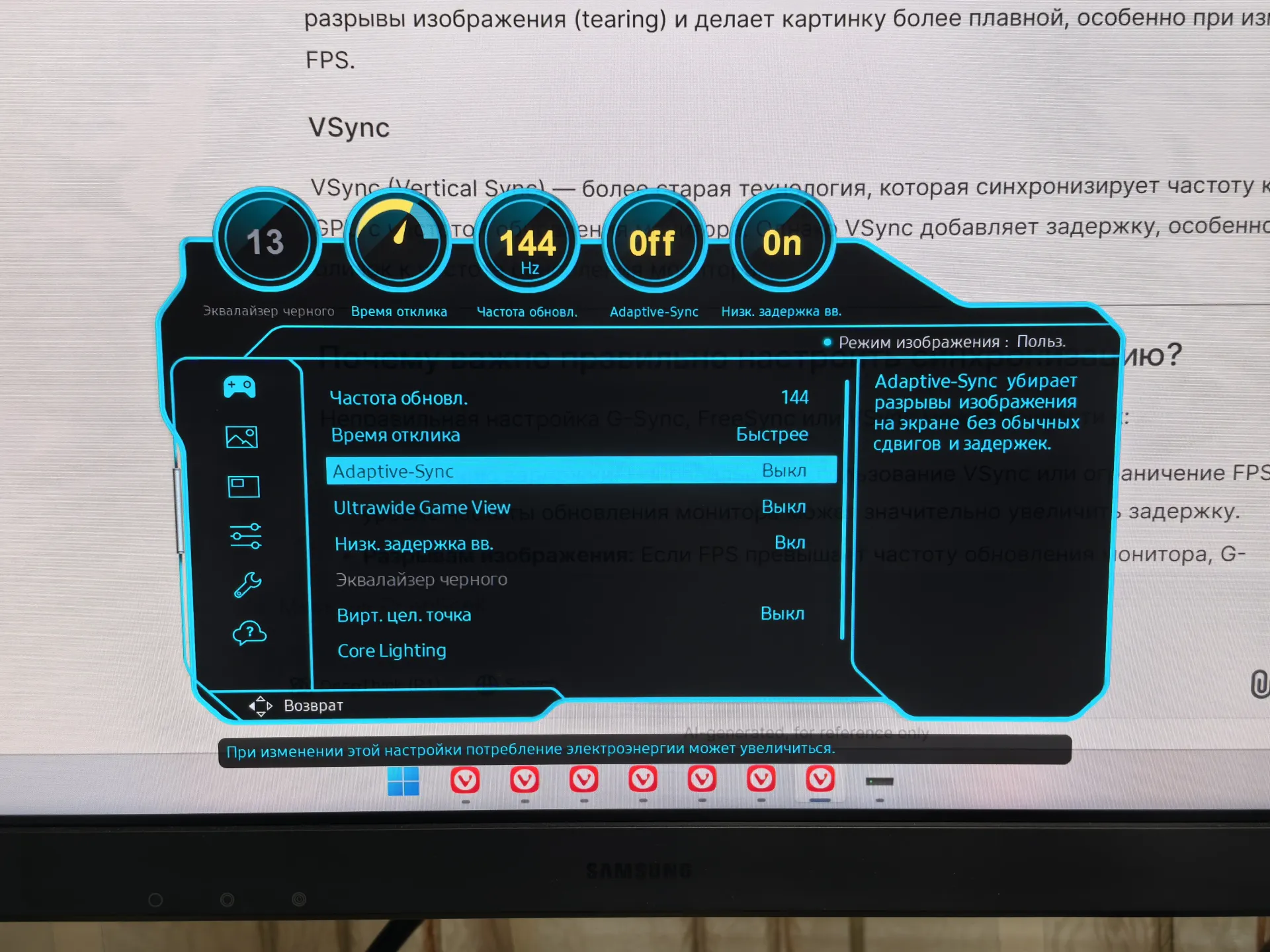
VSync (вертикальная синхронизация). Синхронизирует частоту кадров видеокарты с частотой обновления монитора. Тем самым устраняет разрывы, но может добавлять задержку, особенно если FPS близок к частоте обновления монитора.
G-Sync. Технология NVIDIA, которая тоже синхронизирует частоту обновления монитора с частотой кадров видеокарты. Работает в широком диапазоне FPS и уменьшает задержку по сравнению с VSync. Но G-Sync требует установки специального чипа в монитор, что увеличивает затраты на производство и, как следствие, цену для потребителя. Да и работает только с видеокартами NVIDIA. Список сертифицированных мониторов можно увидеть на сайте NVIDIA.
FreeSync. Альтернативная технология от AMD, похожая на G-Sync, но с открытым стандартом. Аналогично синхронизирует монитор и видеокарту, устраняет разрывы и снижает задержку. Она реализована на базе стандарта Adaptive-Sync, который является частью спецификации DisplayPort. FreeSync использует стандартные компоненты, уже встроенные в большинство современных мониторов. Это снижает стоимость производства и позволяет работать со всеми видеокартами.
Какую технологию выбрать для минимальной задержки и разрывов?
Зависит от материнской платы, видеокарты и монитора.
Если монитор поддерживает G-Sync/FreeSync, то следует выбрать следующие настройки:
- NVIDIA Reflex — активна, если доступна;
- Ограничение FPS ~ на 3 кадра ниже, чем максимальная частота монитора;
- VSync — включена глобально в драйвере, выключена в игре;
- Low Latency Mode (Режим низкой задержки) — включен в драйвере.
Таким образом получится добиться минимальной задержки и отсутствия разрывов кадров.
Если поддержки G-Sync/FreeSync нет, то настройки немного иные:
- NVIDIA Reflex — активна, если доступна;
- Ограничение FPS ~ на 3 кадра ниже, чем максимальная частота монитора;
- VSync — отключена в игре и в драйвере;
- Low Latency Mode (Режим низкой задержки) — включен в драйвере. Можно попробовать вариант «Ультра».
При такой конфигурации разрывы могут возникать, но это будет случаться редко, задержка окажется чуть выше, чем в первом случае, но минимально возможная.
Не будут ли они дублировать друг друга и мешать?
Нет. При таких настройках основной технологией, устраняющей разрывы и привносящей минимально возможную задержку, станет G-Sync/FreeSync.
G-Sync управляет синхронизацией в пределах своего диапазона (например, 30—144 Гц), а NVIDIA Reflex автоматически ограничивает FPS и снижает задержку, даже если FPS близок к частоте обновления монитора.
VSync включается только тогда, когда FPS выходит за пределы диапазона G-Sync (например, превышает 144 Гц) и по сути является страхующей мерой, когда случаются скачки производительности.
Ограничение частоты кадров в драйвере, в свою очередь, страхует NVIDIA Reflex.
Low Latency Mode включается в работу, если неактивен NVIDIA Reflex. Он делает то же самое, но считается, что Reflex работает более эффективно.
Автор канала techless в своём видео провёл измерения задержки для разных комбинаций настроек, используя NVIDIA Overlay и NVIDIA FrameView. Приведём некоторые.
Замеры задержки в Overwatch
- G-Sync + VSync + Reflex даёт 8,9 мс.
- Low Latency Mode (Ультра) даёт 12,2 мс.
Как было сказано выше, Reflex работает эффективнее.
Замеры задержки в Valorant
- VSync — минимальная задержка.
- VSync «Быстро» — Задержка на 0,3–1,7 мс выше, чем с просто активной VSync.
Как включить VSync, G-Sync/FreeSync
Если точно известно, что монитор поддерживает G-Sync, то для активации технологии также стоит убедиться, что он подключен с помощью кабеля DisplayPort (не все HDMI поддерживаются), а в системе установлены свежие драйверы NVIDIA.
Шаг 1. Включите G-Sync/FreeSync (может также называться Adaptive Sync) в настройках монитора.
Это делается через экранное меню.
Шаг 2. Включите и настройте G-Sync в панели управления NVIDIA.
Обычно приходится выполнять, если драйвера не слишком свежие. Последние версии, совмещённые с NVIDIA App уже такого не требуют.
- Щёлкните правой кнопкой мыши на рабочем столе и выберите Панель управления NVIDIA (либо начните набирать в меню «Пуск»);
- Перейдите в раздел Дисплей → Настройка G-Sync;
- Поставьте галочку Включить G-Sync, G-Sync Compatible;
- Выберите, для каких режимов включить G-Sync: Полноэкранный или Оконный и полноэкранный;
- Нажмите кнопку Применить;
После увидите такую картину в NVIDIA App, если всё настроено верно.
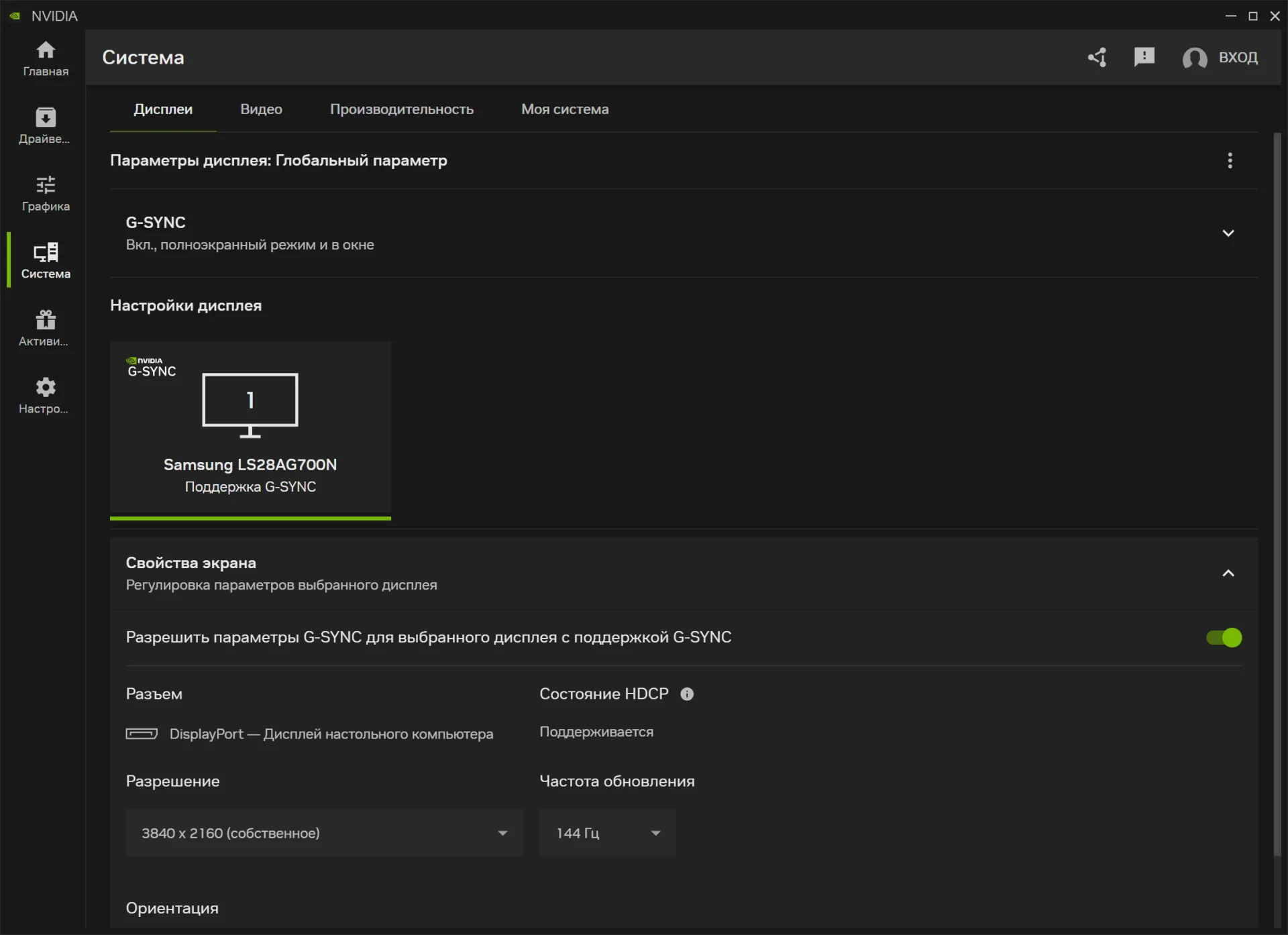
Шаг 3. Настройте остальные параметры.
- Откройте приложение NVIDIA (скачивается с официального сайта);
- Перейдите в раздел Графика на вкладку Глобальные параметры.
- Установите опцию Режим низкой задержки — Вкл;
- Максимальная частота кадров — установите значение вручную на 3 FPS ниже, чем максимальная частота монитора;
- Для настройки Вертикальная синхронизация выберите режим Вкл.
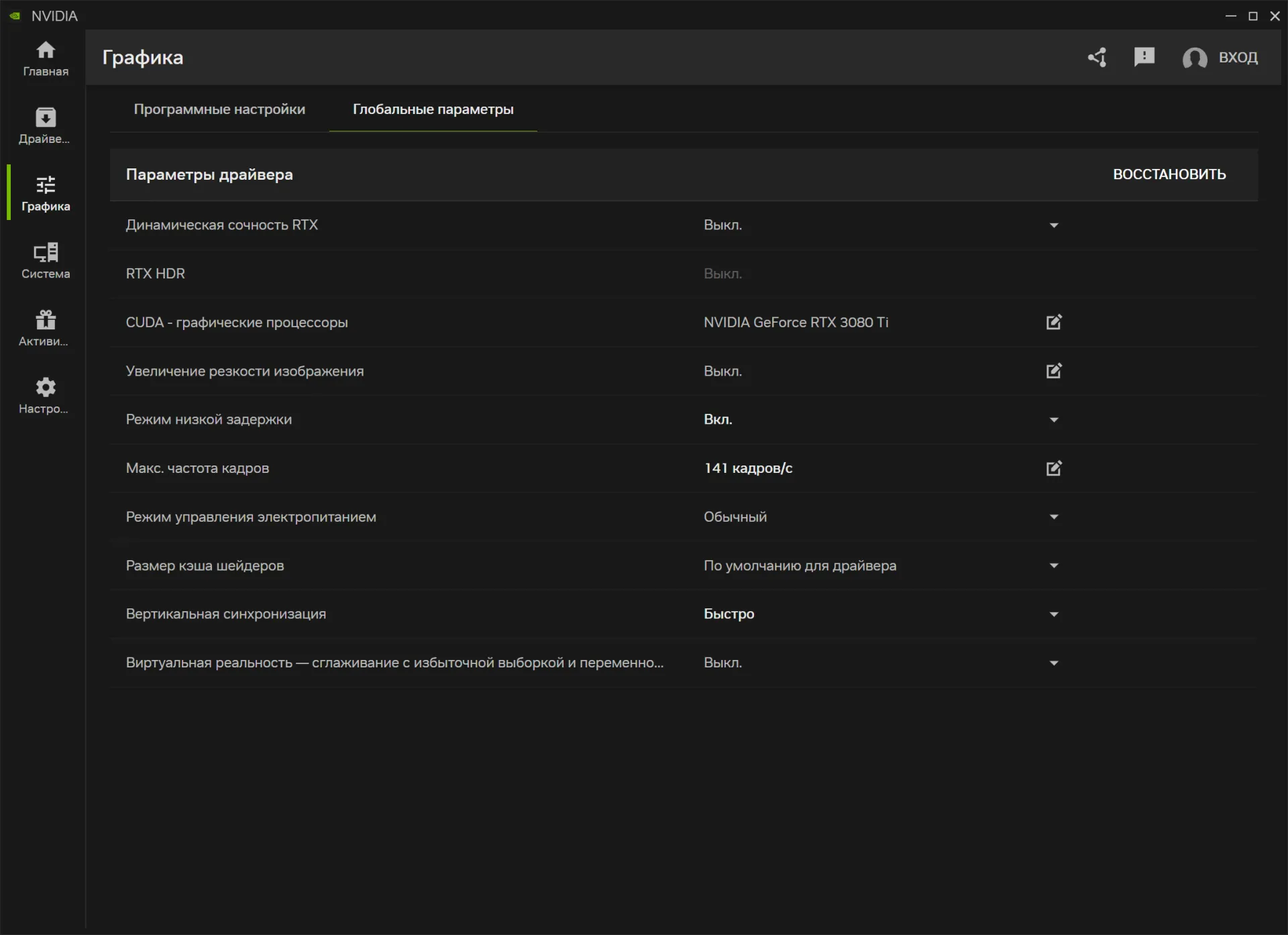
Почему плохо, если FPS выше частоты монитора?
Это приводит сразу к нескольким нежелательным моментам.
Разрывы изображения, которые возникают, когда монитор отображает части разных кадров одновременно. Например, верхняя часть экрана показывает один кадр, а нижняя — другой. Если FPS превышает частоту обновления монитора, видеокарта отправляет новые кадры быстрее, чем монитор может их отобразить. В результате монитор начинает отображать новый кадр, не завершив отображение предыдущего. На экране появляются горизонтальные линии или «разрывы», особенно заметные в быстрых сценах.
Увеличение задержки ввода (input lag) — это время между действием игрока (например, нажатием кнопки мыши) и отображением результата на экране. Когда FPS превышает частоту обновления монитора, видеокарта рендерит кадры, которые монитор не успевает отобразить. Эти «лишние» кадры создают очередь, которая увеличивает задержку.
Если монитор обновляется 144 раза в секунду (144 Гц) и значит именно столько кадров максимум может отобразить, а видеокарта выдаёт 300 FPS, большая часть этих кадров не отображается, но всё равно обрабатывается, что увеличивает задержку.
Неэффективное использование ресурсов и снижение комфорта. Видеокарта тратит ресурсы на рендеринг кадров, которые монитор не сможет отобразить. Если монитор 144 Гц, а видеокарта рендерит 300 FPS, более половины кадров просто теряются. Это приводит к излишнему нагреву видеокарты, увеличению уровня шума, увеличению расхода электричества и более быстрому износу оборудования, например, быстрее выйдут из строя вентиляторы (но не только они).
Итоги
Для достижения минимальной задержки ввода и плавного изображения в играх, а также повышения комфорта и срока службы комплектующих ПК важно правильно настроить технологии синхронизации, такие как G-Sync, FreeSync и VSync и не запутаться в них.
В статье мы рассказали, для чего нужны эти технологии, как работают совместно и по отдельности и какие сочетания станут оптимальными для большинства геймеров.
Помните, что превышение FPS над частотой обновления монитора, которым так любят хвастаться игроки, может привести к разрывам кадров, увеличению задержки ввода и неэффективному использованию ресурсов системы.
Источник: Droidnews.ru.
Поговорить?
Читайте нас где удобно
Для тех, кто долистал
Ай-ти шуточка бонусом.
- Пользователи Android, какой ваш любимый аксессуар для смартфона? - Зарядка!


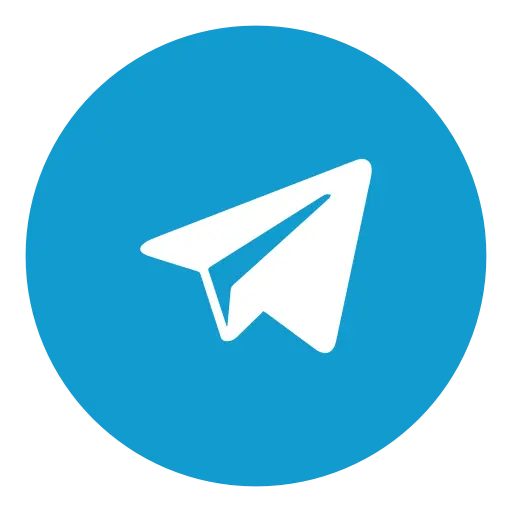
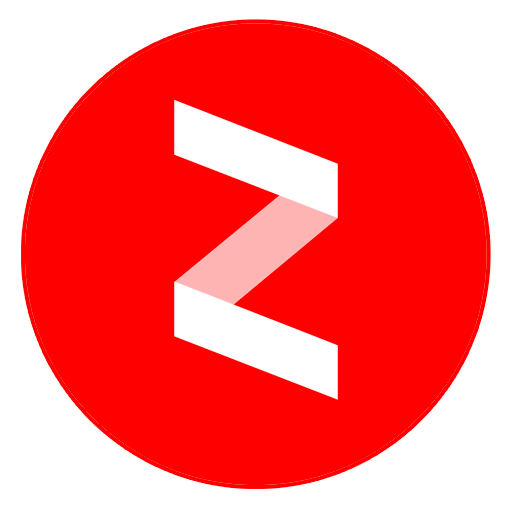
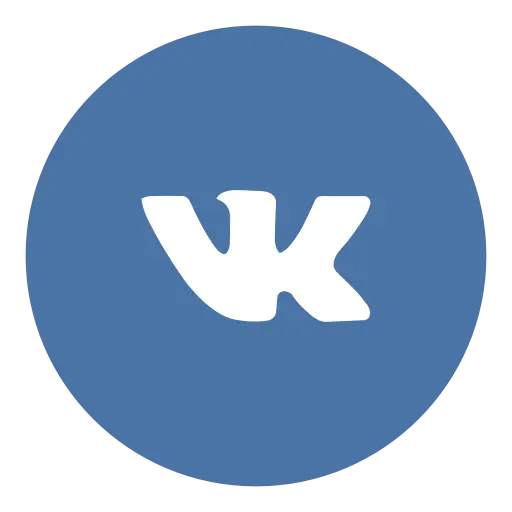
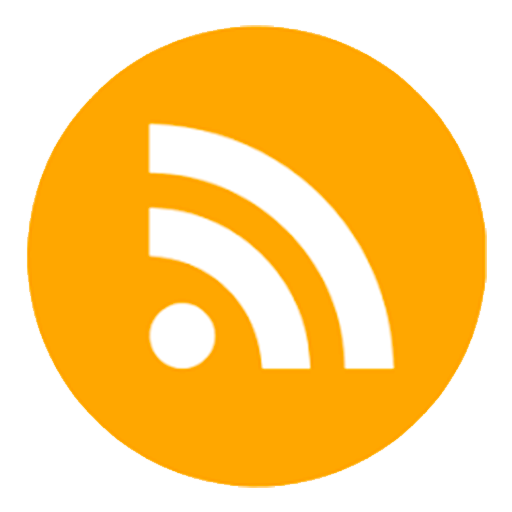
Пока нет комментариев. Будьте первым!