Обзор монитора HIPER EasyView FH2403CYS
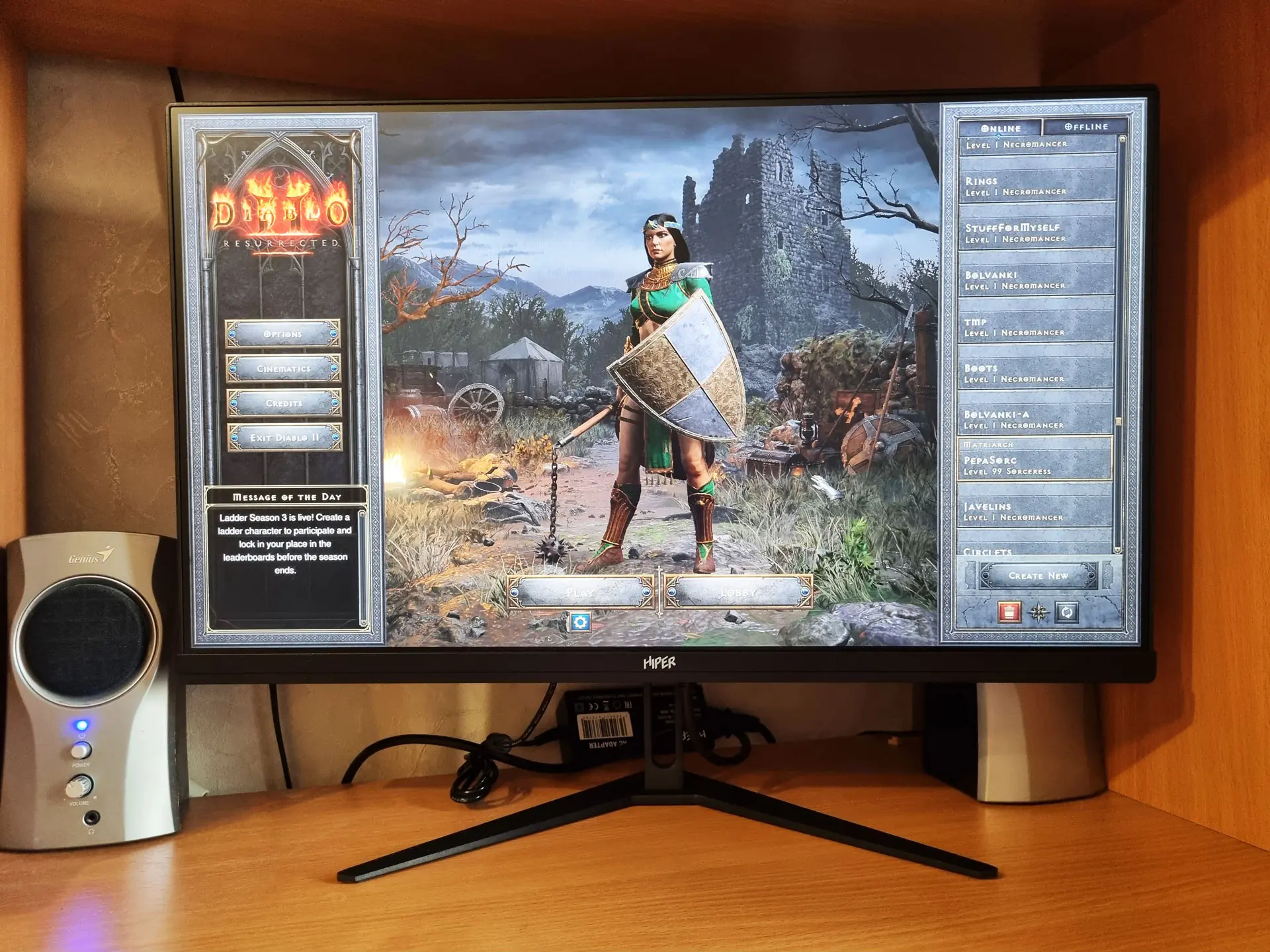
Сегодня у нас на обзоре монитор HIPER EasyView FH2403CYS, который сразу обращает на себя внимание лаконичным и очень стильным дизайном с изящной металлической подставкой и очень тонкими боковыми рамками.
Модель позиционируется как оптимальное решение для офисно-домашнего использования, при этом не лишённое ненавязчивых игровых амбиций в виде частоты 75 Гц (да, это конечно не 144 Гц, но всё же лучше, чем стандартные 60 Гц), поддержки Free Sync и некоторых других технологий, которые будут полезны геймерам.
Также в мониторе есть дополнительный функционал в виде встроенной веб-камеры с микрофоном, выдвигающейся из верхней части корпуса.
- Упаковка и комплектация
- Технические характеристики
- Дизайн и эргономика
- Реальный пользовательский опыт
- Вердикт
Упаковка и комплектация

Монитор поставляется в компактной и стильно оформленной коробке из глянцевого картона с цветной полиграфией и пластиковой ручкой для переноски. Упаковка реально очень небольшая и легкая для 24” монитора — по длине, ширине и высоте всего 61×14×40 см.
Тут есть изображение самого монитора, название модели и перечисление его основных особенностей, а на одной из боковых граней имеется подробное перечисление всех технических характеристик данной модели. Про характеристики мы ещё поговорим более подробно в соответствующем пункте, однако тут вот закралась досадная ошибка: на коробке везде указана максимальная частота обновления в 60 Гц, в то время, как монитор на самом деле поддерживает и 60 Гц, и 75 Гц.
Внутри коробки монитор зафиксирован с двух сторон по бокам вставками из мягкого вспененного полимерного материала, при том, спереди его экран практически полностью закрыт от возможных ударов и прочих неблагоприятных физических воздействий, кроме узкой полосы посередине.
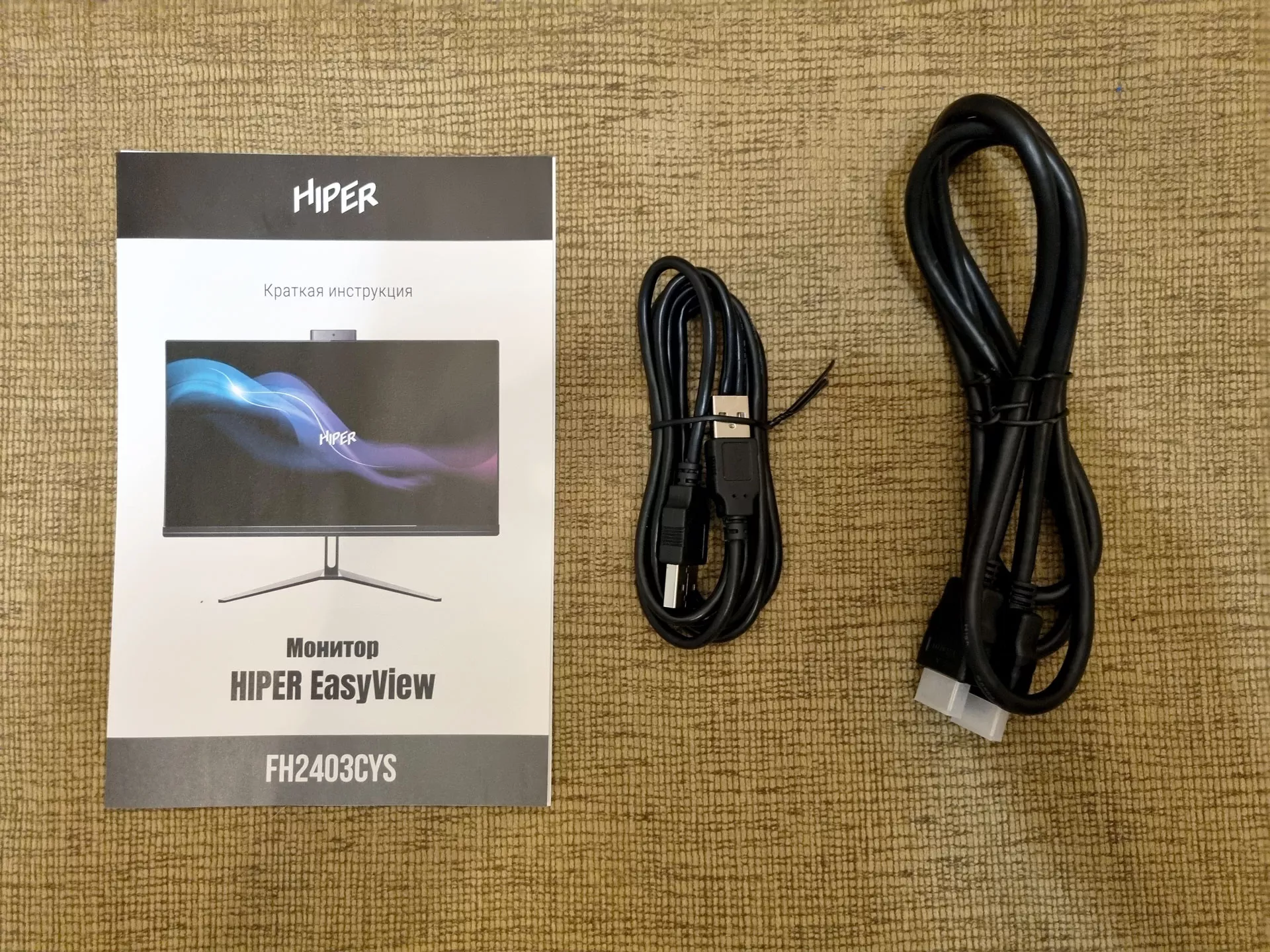

В комплект поставки входит сам дисплей с подставкой в виде уложенных отдельно вертикальной стойки и V-образного основания, выносной блок питания со стандартным кабелем питания от сети с заземлением, кабели USB и HDMI длиной примерно по 1,4 м и краткая инструкция в виде небольшой листовки. Вообще, то, что тут называется инструкцией, на самом деле таковой не является — по сути это просто гарантийный талон. А ещё тут есть отдельная страница с огромных размеров QR-кодом и надписью “Скачивайте драйверов на официальном сайте hiper-power.com” (орфографию специальной сохранил оригинальной). При переходе по этому QR открывается… один российский сайт c функционалом для генерации QR кодов. Судя по всему, просто криво забили нужную ссылку, внеся и адрес данного сервиса в неё. Впрочем, на сайте производителя для данной модели монитора всё равно не удалось найти никакого дополнительно программного обеспечения.
Мне приходится обращать внимание на такие незначительные, казалось бы, моменты, потому что далее по тексту мы ещё столкнёмся с тем, что у производителя есть некоторое, как бы так сказать, недостаточно внимательное отношение к некоторым вещам, что ли. Хотя продукция, в целом, объективно интересная. Но пока не буду забегать вперед.
Технические характеристики
Пробежимся по основным характеристикам нашего монитора HIPER EasyView FH2403CYS. Диагональ и разрешение тут стандартные — 24” (производитель указывает как 23,8”, но вполне можно округлить в чуть большую сторону), соотношение сторон 16:9, разрешение 1920×1080, что соответствует стандарту FullHD, тип матрицы — IPS. Максимальная яркость заявлена на уровне 250 Кд/м2, контрастность — 1000:1. Максимальная частота обновления — 75 Гц, также поддерживается стандартная 60 Гц (напомню, что на коробке везде 60 Гц указана как максимальная, что неверно), время отклика — 5 мс.
Такие новости мы публикуем в Telegram. Подпишитесь на канал, чтобы не пропустить новинки! Уже много подписчиков!
Монитор поддерживает подключение по HDMI (спецификация 1.4), DisplayPort (спецификация 1.2a) и USB Type-C для вывода видеосигнала, а также имеет встроенный USB-хаб на пару портов USB 2.0 на задней панели для подключения мышки и клавиатуры (работают при подключении монитора к ПК посредством комплектного USB кабеля к нижнему USB разъёму на мониторе), гнездо 3,5 мм для подключения наушников.
В мониторе есть встроенная веб-камера на 3 Мп с микрофоном, она располагается по центру верхней части и убирается заподлицо в корпус, дабы не смущать своим видом, когда не используется. Чтобы её выдвинуть, необходимо просто нажать на её верхнюю поверхность ещё раз, когда она «утоплена» в корпус. Для работы камеры также следует подключить монитор к ПК посредством комплектного кабеля USB.
Встроенная аудиосистема представлена двумя динамиками по 3 Вт каждый, выходящими на заднюю поверхность монитора. Они существуют исключительно по принципу «что бы было», так как звук из них абсолютно никакой по качеству и очень тихий, подойдёт разве что для прослушивания роликов на YouTube в относительной тишине или, опять же, видеосвязи, если нет возможности подключить внешние колонки или наушники.
Дизайн и эргономика
Выглядит монитор очень современно и его дизайн можно описать тремя словами — стильный, лёгкий, лаконичный. При этом, он не лишен и некоторого геймерского духа. В общем, за внешний вид можно только похвалить и поставить твёрдую пятёрку.
В нижней части дисплея имеется такая слегка выступающая вперед панелька толщиной около 16 мм с названием марки HIPER, остальные рамки выполнены заподлицо с плоскостью экрана и имеют толщину всего пару миллиметров, что, конечно, выглядит очень круто. При включении, правда, выяснится, что сам экран имеет неактивные области по краям, в итоге фактическая ширина боковых и верхней рамки станут в районе 6-7 мм, но впечатление это никак не портит и смотрится всё также неплохо.

Производитель пошел на интересный ход, перенеся кнопку включения на заднюю панель устройства, но так, чтобы до неё было легко дотягиваться правой рукой, а рядом с ней расположился достаточно большой джойстик, которым заменили все остальные кнопки навигации по меню настроек монитора.


И такое решение также можно только похвалить, но вот его реализация сильно подкачала. И, судя по всему, из-за того же несколько невнимательного отношения. Но к этому мы ещё вернёмся чуть позже.
Подставка тут выполнена в виде очень изящной конструкции из цельного массива металла — тонкая, но монолитная, стойка, в сечении швеллер с придающим элегантности вырезом в нижней части и V-образное основание. Имеется возможность регулировки монитора по углу наклона в небольшом диапазоне −5 / +25 градусов. Высота не регулируется, от поверхности стола до нижней границы дисплея около 10 см.

Тут стоит отметить то, что монитор лишён стандартного крепления VESA, то есть, использовать его с более функциональными подставками или кронштейнами не получится. Если только сам производитель или предприимчивые китайские промышленники не придумают специальный переходник. Вообще, подобное ограничение характерно для мониторов в тонком исполнении, ведь интеграция внутрь корпуса монитора силовой рамки под крепление VESA обычно добавляет в итоге лишней толщины и веса.



Также у данного монитора, как и у большинства подобных моделей, выполненных в предельно тонком корпусе, отдельный выносной блок питания, выдающий постоянный ток напряжением 12 В при максимальной мощности 40 Вт. Тут стоит отметить удобство и ремонтопригодность такого решения, ведь в случае выхода из строя блока питания, он просто меняется на другой подходящий по параметрам и штекеру, если, конечно, удается найти аналогичный в продаже.
Сам блок питания подключается к сети 220 В при помощи идущего в комплекте стандартного съёмного кабеля питания с заземлением. Единственное, что на самом мониторе не указано, что он должен получать питание 12 В постоянного тока при силе тока 3,3 А, что важно в случае, например, утери комплектного блока питания, указаны только параметры тока, которые должны быть на входе в сам блок питания, что, конечно не совсем правильно. К тому же, на мониторе указано, что это переменный ток напряжением 200-240 В, при том, что на самом блоке питания написано, что он нормально работает при напряжении 100-240 В.

И поймите меня правильно, я не хочу специально казаться занудным, но подобные какие-то мелкие нестыковки во всём, что касается техники, включая сопроводительную документацию и маркировку, меня как-то напрягают, так как появляется предательское ощущение какого-то невнимательного и недостаточно серьезного отношения со стороны производителя к своей продукции, что увеличивает вероятность появления уже более серьезных недочётов, с чем мы сегодня и столкнёмся на практике. Буквально, в следующем пункте нашего обзора.
Реальный пользовательский опыт
Итак, перехожу к описанию своих впечатлений от реального теста данного монитора в домашних условиях на протяжении десяти дней. Первым делом, извлечённый из коробки монитор нужно собрать воедино с подставкой. И снова в качестве небольшой претензии приведу то, что инструкции по сборке, подключению и настройке в комплекте нет. Я конечно понимаю, что мы тут люди технически более-менее грамотные по этой части, но вот оставлять без понятного и четкого руководства неопытного пользователя — это не совсем хорошо.

Первым делом достаю из коробки всю комплектацию, затем — стойку и основание подставки, чтобы в коробке остался только сам дисплей, затем извлекаю его и положив на диван экраном вниз приступаю к монтажу подставки. Первым делом фиксирую на мониторе непосредственно стойку, вставив пару верхних «язычков» на ней в соответствующие пазы в круглом вырезе на задней панели монитора, а затем, отодвинув небольшую щеколду, убираю нижнюю пару «язычков» и выдвигаю их обратно, когда крепежный элемент полностью встал на место. Затем присоединяю к стойке основание. В нижней части стойки есть винт, которой нужно выкрутить, а затем при помощи него зафиксировать V-образное металлическое основание, после чего монитор можно считать готовым к установке на стол и подключению.

На нижней поверхности основания есть несколько резиновых накладок, благодаря которым монитор будет уверенно стоять на столе. Помимо возможности слегка регулировать наклон, есть также небольшое качание влево-вправо в пределах пары градусов за счет конструктивных особенностей крепления дисплея.

Далее подключаем к монитору комплектный блок питания, кабель, по которому будет идти видеосигнал — в нашем случае, это был DisplayPort, также подключаем комплектным USB кабелем системы «папа-папа» монитор к ПК через расположенный на нижней панели монитора USB разъём, тем самым активировав работу встроенной веб-камеры и двух задних USB разъёмов на мониторе, к которым можно подключить мышку и клавиатуру (флешки туда втыкать будет неудобно). Снова возвращаемся к тому моменту, что нормальная инструкция в комплекте поставки явно не была бы лишней, так как не достаточно опытному пользователю некоторые из этих нюансов будут неочевидны.
Собрали, подключили, теперь можно и включать. Монитор сделан настолько минималистично, что даже никакого светодиода индикации работы тут нет. Во время включения при нажатии расположенной сзади кнопки на экране появляется весьма приятная заставка HIPER Gaming Series.
Не забываем выставить в операционной системе частоту обновления экрана 75 Гц. В Windows 10, если кто не знает — правой кнопкой мыши по рабочему столу, выбираем «Параметры экрана», далее ищем небольшую надпись «Дополнительные параметры дисплея» в меню «Дисплей» и в выпадающем меню «Частота обновления» ставим 75 Гц вместо 60 Гц. Картинка при работе с ОС будет более плавной, особенно при просмотре видео и отображении разных эффектов. В некоторых играх также надо будет вручную выставить частоту 75 Гц в меню настроек графики.
Как помним, в мониторе есть встроенная аудиосистема в виде пары небольших «пищалок», но звук тихий и очень некачественный. Однако, при необходимости его можно сделать погромче в меню настроек монитора, где по умолчанию выставлена громкость в 50%. Аудиосигнал монитор получает через видеокабель — помним, что современные видеоинтерфейсы передают не только изображение, но и звук. При необходимости надо выбрать в настройках звука в операционной системе монитор как аудиоустройство.
Также можно подключить через имеющийся у монитора аудиовыход 3,5 мм наушники, тогда звуковой сигнал будет идти через них, а не через встроенные динамики. Такой вариант может быть весьма удобен, если проблематично подключать кабель непосредственно к системному блоку, например, неудобно или не хватает длины.
Веб-камера после подключения монитора USB кабелем к ПК определяется операционной системой как отдельный девайс под аббревиатурой SHUNCCM — под этой маркой выпускаются различные встраиваемые модули веб-камер для ноутбуков и т.п. Перед началом использования не забываем аккуратно поддеть и снять защитную плёнку, наклеенную поверх всей прозрачной передней панели камеры! Если этого не сделать, то изображение будет чуть более мутным. Опять же, если бы в комплекте с монитором была нормальная инструкция, этот момент мог бы быть чётко прописан в ней, а так пришлось догадаться самому.
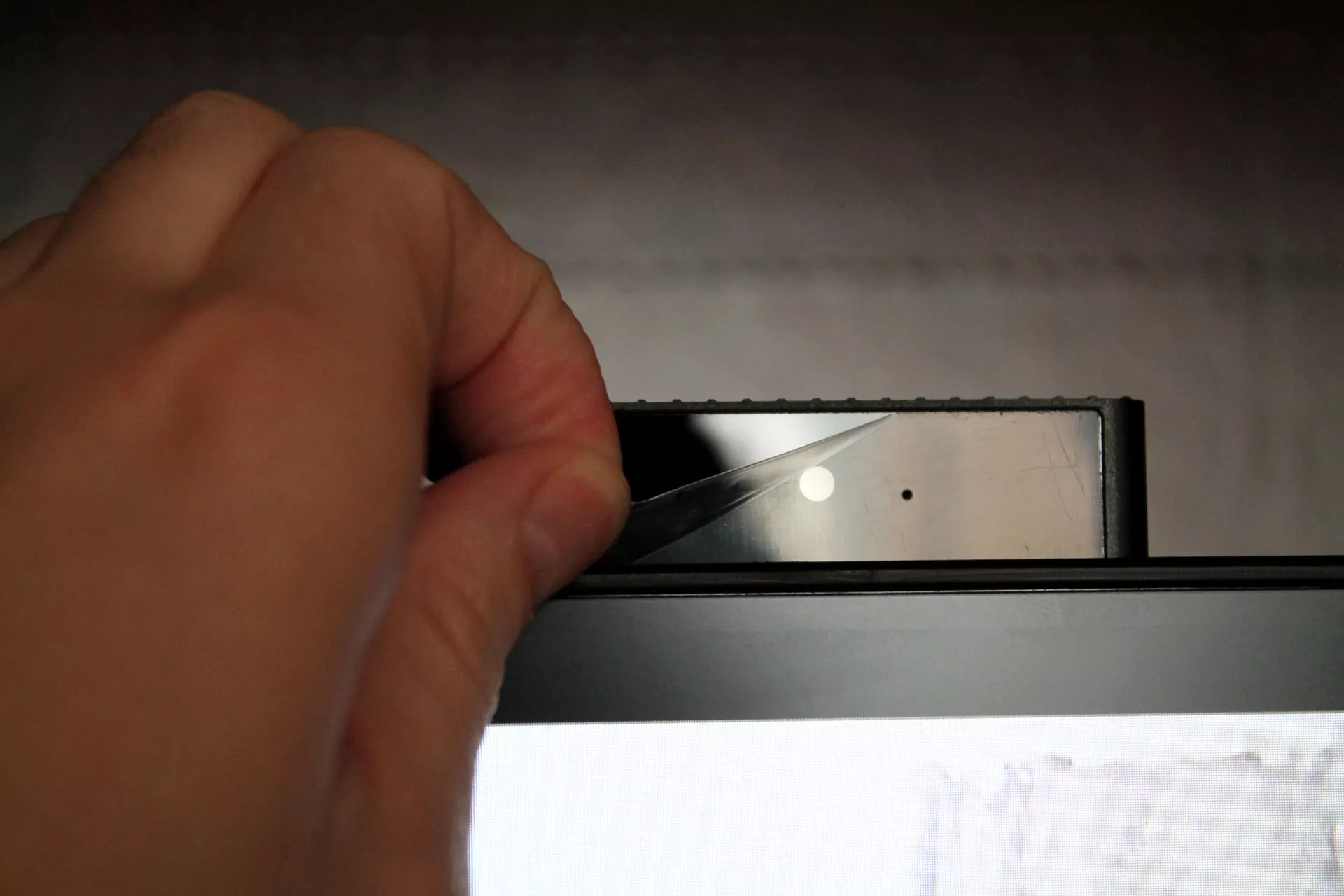

Встроенным в Windows 10 приложением «Камера» удалось выяснить, что поддерживается режим съёмки фото до 2,1 Мп (стандартные 1920×1080) и видео в разрешениях от 480p до 768p при 30 кадрах в секунду с соотношением сторон 4:3. Да, характеристики у камеры скромные, качество съёмки тоже так себе, но для общения по видеосвязи сойдет. В общем, можно сказать, что это решение примерно аналогично бюджетным-веб камерам, но при этом всегда под рукой и нет необходимости в отдельном девайсе, что уже очень удобно.
Опытным путём выяснилось, что при убирании камеры в корпус через пару секунд видеосигнал выключается, но при этом камера продолжает записывать звук за счет встроенного микрофона. Это можно использовать для голосового общения в том же Discord, при этом будучи уверенным, что камера тебя не снимает, однако, всегда потенциально активный микрофон может стать некоторым поводом для волнений. Придётся тогда уж отключать камеру совсем, что можно сделать если отключить монитор от USB, но при этом и отвалятся два порта на его задней стороне.

А теперь переходим к самому интересному — игровому функционалу и разным продвинутым особенностям монитора. И вот тут то мы обратимся к встроенному меню настроек, с которым, как уже говорил, всё не так однозначно. Вообще, дизайнерам интерфейсов практически удалось создать идеальный в плане простоты и удобства вариант меню в виде двух каскадов вкладок с навигацией по ним при помощи всего одного джойстика, расположенного на задней панели монитора ближе к правому, если смотреть спереди, нижнему углу. Но вот реализация такой простой до гениальности задумки откровенно, основательно просто подкачала! И я даже не знаю, может быть это просто недоработка конкретного пришедшего ко мне на тест образца, но в моём случае джойстик работал так, как будто у него просто перепутали вертикальную и горизонтальную оси при навигации по пунктам, при настройке некоторых параметров за счёт ползунков меньше-больше так и вовсе инвертировали направления! И я не знаю, криво там запрограммировали управление в прошивке, кто-то не туда что-то припаял или ещё в чём проблема, но так решительно быть не должно. И очень обидно, что отличная идея реализована не то что бы плохо, но просто неправильно.
Просто перечислю, какие действия соответствуют каким направлениям на джойстике:
- Вверх — вызвать меню настроек, перейти во вкладку, перейти к настройке параметра.
- Вниз — закрыть меню настроек, вернуться в предыдущую вкладку.
- Влево — переместиться на пункт ниже, прибавить яркость, громкость и т.п.
- Вправо — переместиться на пункт выше, убавить яркость, громкость и т.п.
- Ещё джойстик может нажиматься как кнопка, но этот функционал почему-то просто не был никак реализован.
Можно также отметить как небольшую недоработку и то, что некоторые функции находятся в явно не подходящих по смыслу пунктах меню, например, настройка фильтрации уровня синего свечения и активация технологии Free Sync расположены во вкладке «Размер и позиция». Ну, тут можно сказать, что просто какие-то функции не поместились в одну вкладку и их закинули туда, где оставалось больше свободного места, но тогда можно было бы дать какое-то более подходящее название самой вкладке, отображающей то, что в ней находятся данные настройки. Впрочем, вкладок и настроек тут не так много, поэтому не критично.
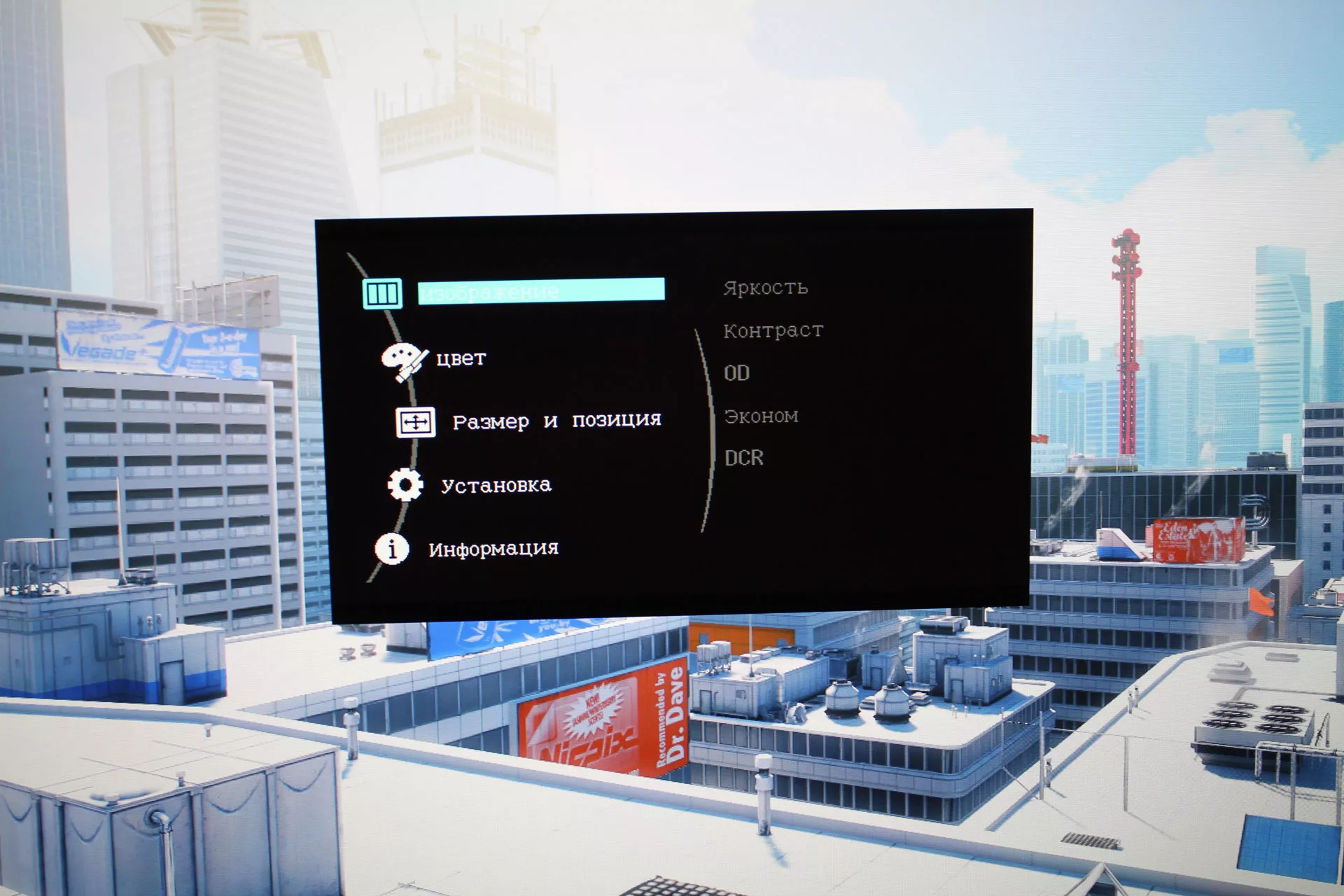
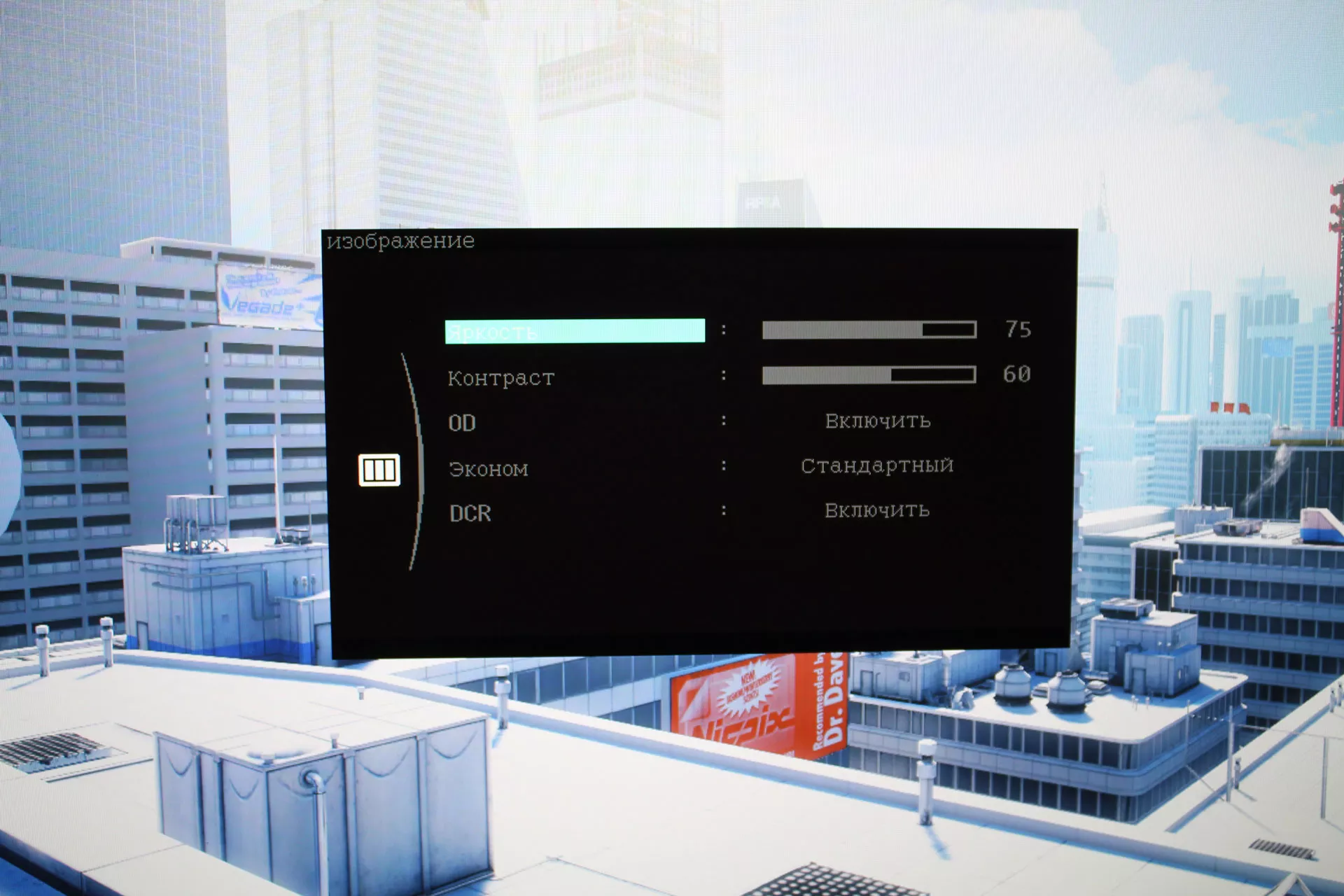
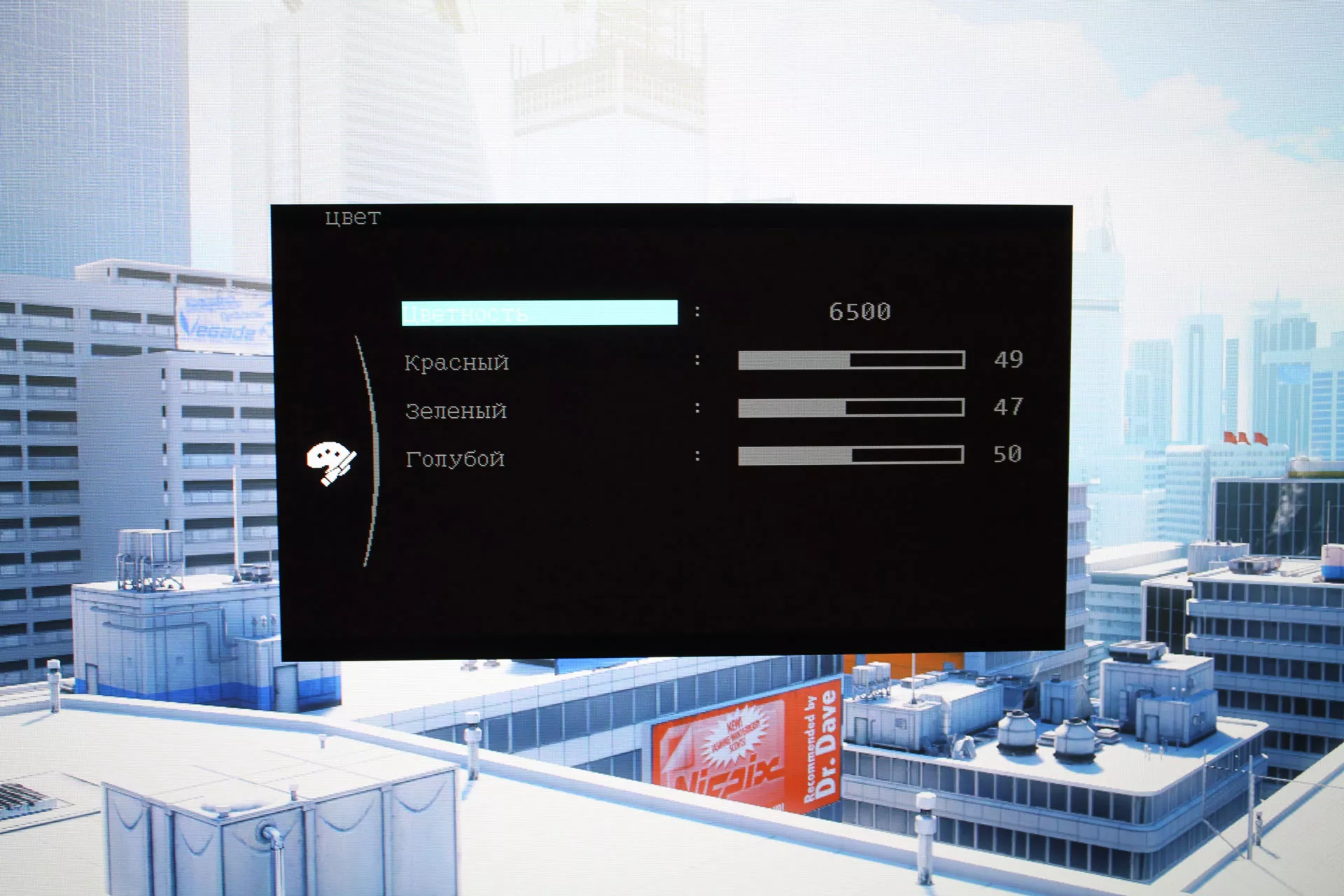
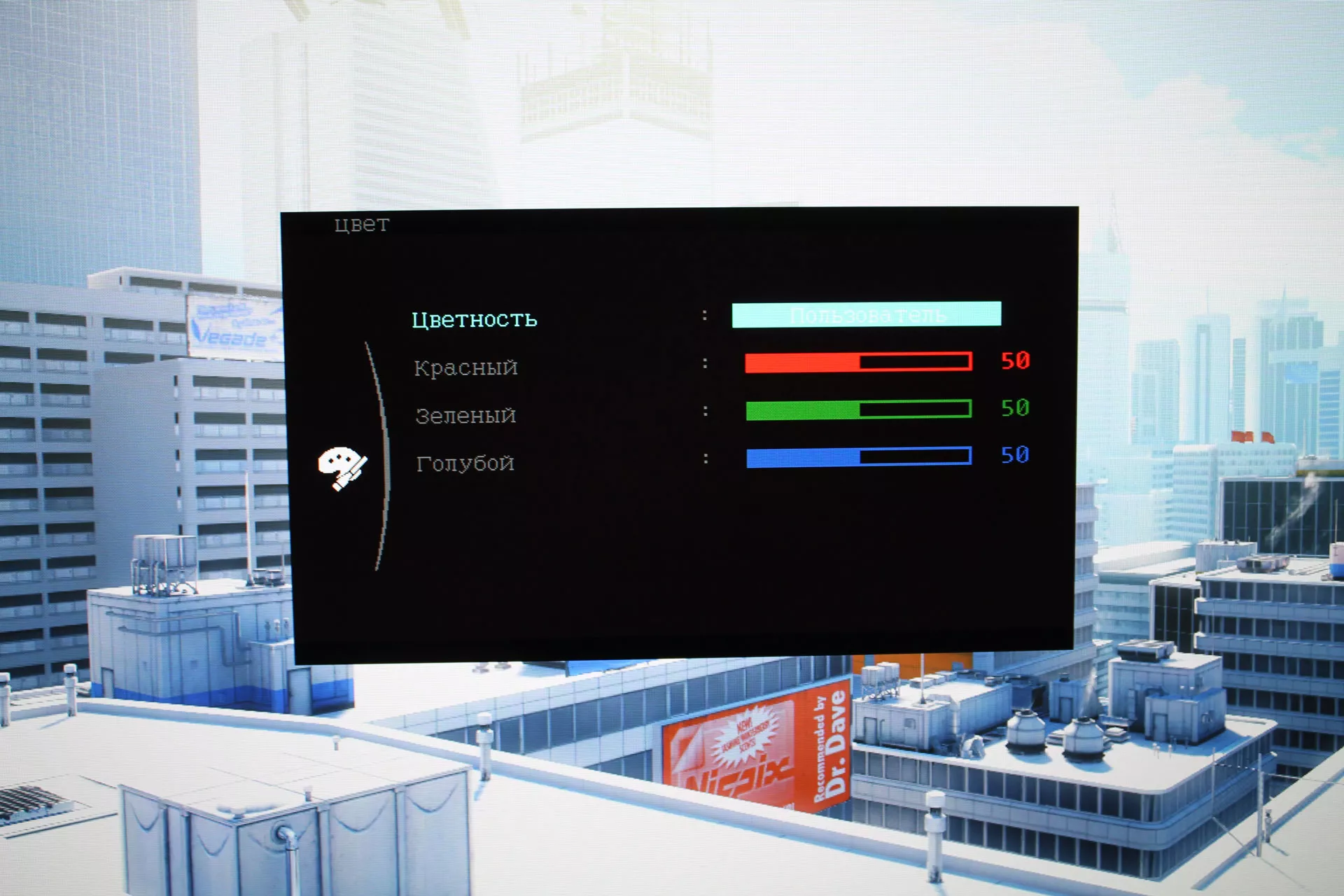
Из доступных базовых настроек нам доступны настройка яркости, контраста, цветности (несколько готовых предустановок или возможность вручную регулировать баланс красного, зелёного и синего цвета), установка соотношения сторон, выбор источника видеосигнала в случае подключения сразу нескольких кабелей, уровень громкости встроенных динамиков (по умолчанию установлен 50%), положение меню по вертикали и горизонтали, а также время его отображения до автоматического закрытия (максимум — до 60 секунд). Из более продвинутого и специфического функционала — включение режима overdrive (в меню указан как OD, но, судя по всему, это он), оптимизированная предустановка контрастности для оптимального отображения текста и игр различных жанров, например, шутеров от первого лица (FPS) и стратегий в реальном времени (RTS) — данный режим почему-то назвали словом «Эконом», режим динамической контрастности (указано как DCR — dynamic contrast ratio), фильтр голубого света (Bluelight Filter), технология синхронизации Free Sync. А теперь давайте посмотрим, какой эффект дают эти функции.
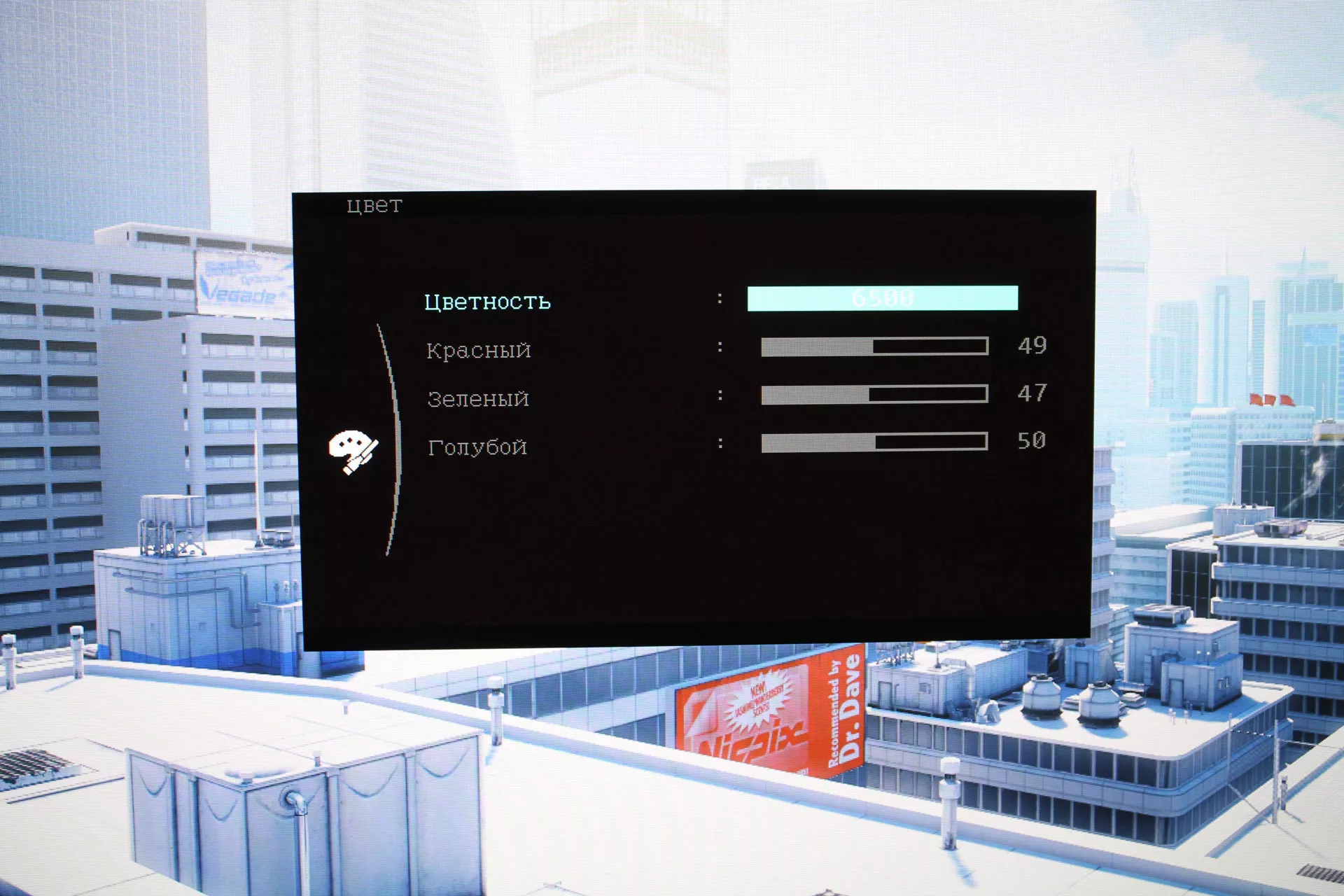
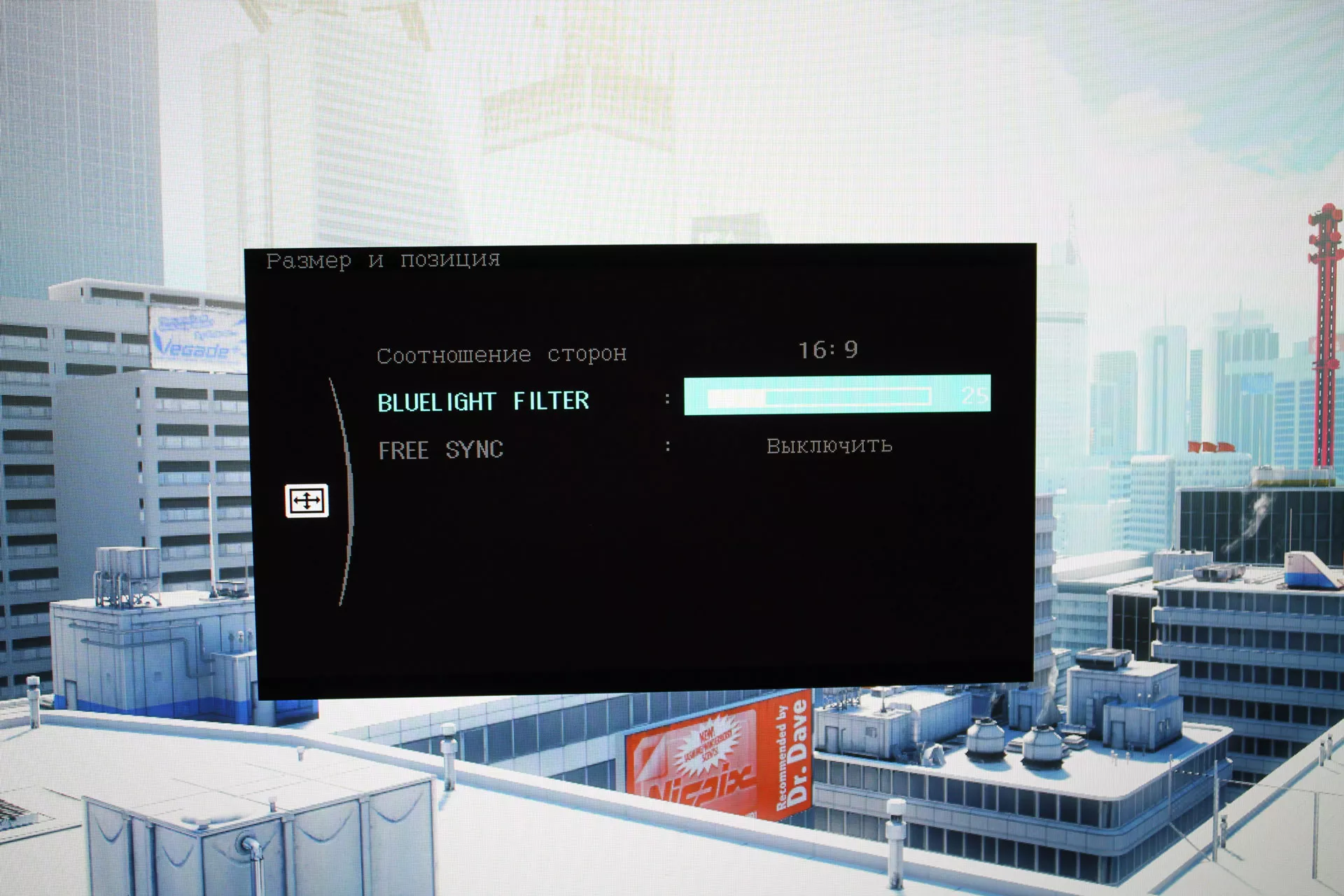
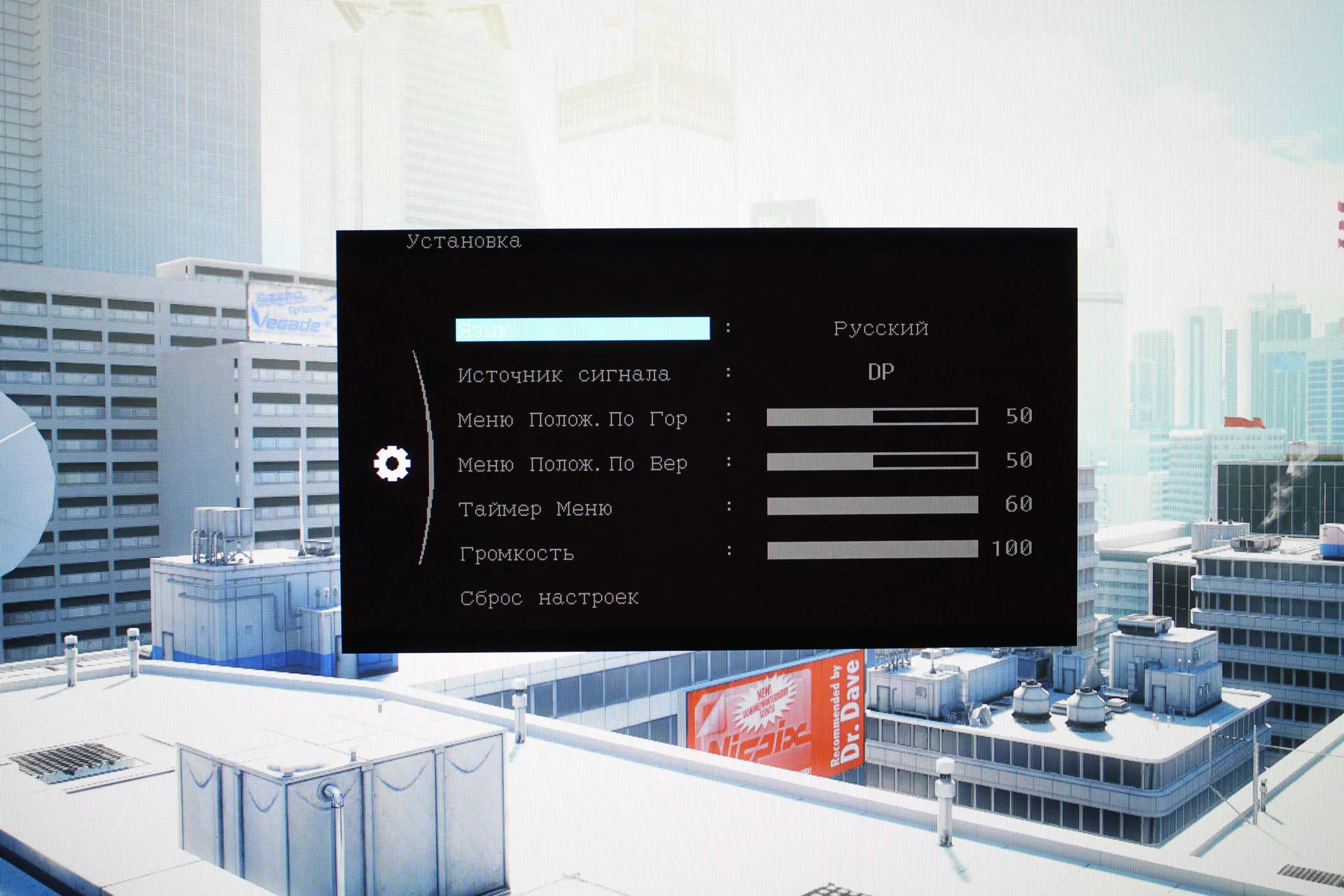
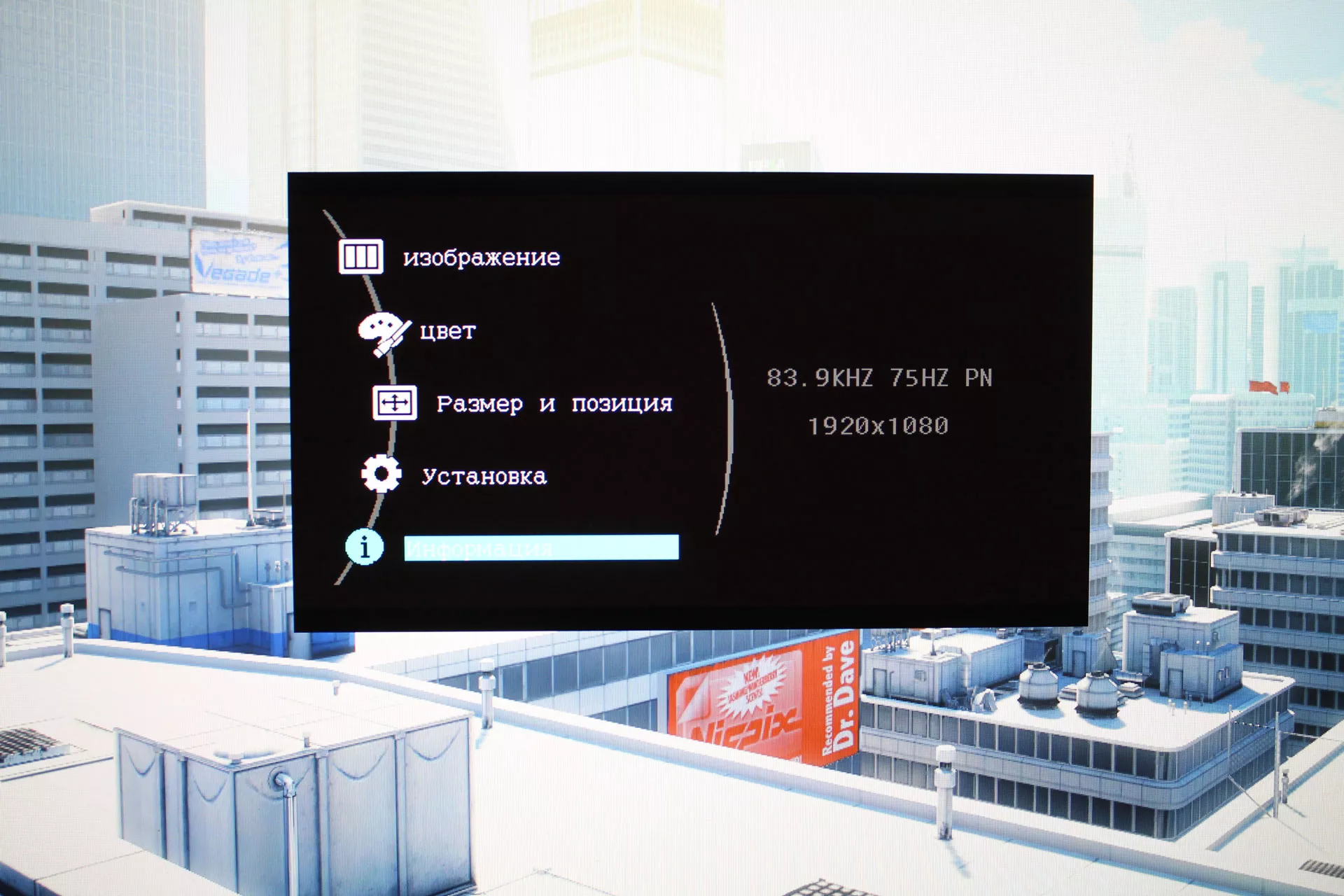
Overdrive (OD) — по идее, активация данного режима должна снижать время отклика монитора. При этом предполагается, что матрица будет чуть больше греться, а и без того небольшое энергопотребление монитора слегка вырастет. В любом случае, было бы лучше, если бы в комплекте с монитором шёл подробный мануал, где была бы и расшифровка аббревиатуры OD, и описание данного функционала.
Режим динамической контрастности (DCR) — достаточно интересный функционал, позволяет на хардварном уровне реализовать что-то вроде софтварных HDR эффектов в играх. Хороший пример — серия Half-Life. В бесплатном мини-дополнении Lost Coast к Half-Life 2 разработчики реализовали систему, имитирующую привыкание глаз к яркому свету и темноте при заходе с улицы в затенённое помещение и выходе из него. А вот оригинальная Half-Life 2, а тем более первая часть, такой «фишки» была лишена. И её можно буквально добавить, активировав режим DCR на мониторе.
Работает он просто — в светлых сценах картинка будет дополнительно осветляться, а в тёмных — затемняться, придавая дополнительного реализма. И это будет происходить с некоторой задержкой. Я поиграл с включенным DCR в первую Half-Life и получил несколько новый игровой опыт. Так, залезая в вентиляционные трубы или пробираясь по тёмным техническим помещениям, я практически ничего не видел и вынужден был включать фонарик даже там, где раньше в этом не было острой необходимости. А вот выбираясь на поверхность комплекса Чёрная Меза экран буквально заливало солнечным светом. Но и тут есть свои нюансы — технология работает достаточно примитивно и не имитирует непосредственно адаптацию глаз к изменяющимся условиям освещения, а только лишь дополнительно усиливает или уменьшает общую яркость сцены.
В общем, на любителя, и, если в игре уже неплохо реализованы HDR эффекты на программном уровне, эту функцию дополнительно задействовать не стоит. Стоит понимать также и то, что подобная реализованная в самом мониторе «улучшалка» не учитывает особенностей игрового дизайна. Вот играем мы в какой-нибудь Splinter Cell, в котором геймдизайном предусмотрен полумрак на локациях, в котором плохо видят враги, но, тем не менее, в нём должен нормально ориентироваться игрок. Но при активации DCR этот полумрак будет просто превращаться в темноту, в которой и игроку будет практически ничего не видно. Само собой, при обычном пользовании компьютером данную функцию лучше отключить, а то иногда будет только мешать.
Bluelight Filter — позволяет настраивать уровень фильтрации синей части спектра, устанавливая его на 25, 50, 75 или 100%. Зачем это нужно? Синее свечение дисплея больше всего влияет на утомляемость глаз, поэтому его будет полезно снизить. Особенно это актуально при длительной работе с текстом на светлом фоне, к примеру, при составлении текстовых документов, чтении книг, статей в Интернете и т.п.
Free Sync — технология синхронизации изображения, получаемого от видеокарты, разработанная AMD и совместимая с видеокартами на основе GPU от данной компании. Позволяет избежать появления характерных горизонтальных «разрывов» в изображении на экране, которые бывают в играх, особенно при быстрых поворотах камеры. Судя по тому, что тут заявлена базовая спецификация Free Sync, она будет стабильно работать при частоте смены кадров не более 60 FPS.

Вердикт
И вот, пришла пора подвести краткие итоги нашего обзора с тестированием. HIPER EasyView FH2403CYS — весьма интересный монитор, обладающий отличным и весьма ненавязчивым дизайном, который подойдет разным пользователям и отлично впишется в любое помещение, будь то современный офис ИТ компании или комната геймера.
Если говорить о достоинствах данной модели по части функционала, то тут стоит отметить увеличенную частоту обновления 75 Гц помимо стандартных 60 Гц, использование современных интерфейсов для подключения, включая USB Type-C, поддержку технологии Free Sync, возможность плавно уменьшать интенсивность голубого свечения для того, чтобы меньше утомлялись глаза при чтении и работе с текстом, некоторый дополнительный чисто игровой функционал на любителя, а также встроенную веб-камеру, которая полностью убирается в корпус, когда в ней нет необходимости.
Из объективно слабых сторон можно отметить очень нелогичную навигацию по меню настроек с помощью джойстика, но может быть, что это дефект конкретно моего тестового образца, а также отсутствие нормальной инструкции в комплекте поставки. А остальное — уже мелочи, к которым особо придираться не стоит.
Источник: Droidnews.ru.
Поговорить?
Читайте нас где удобно
Для тех, кто долистал
Ай-ти шуточка бонусом.
Каждую секунду в мире происходит 2800 половых актов. Причем треть из них с Android!

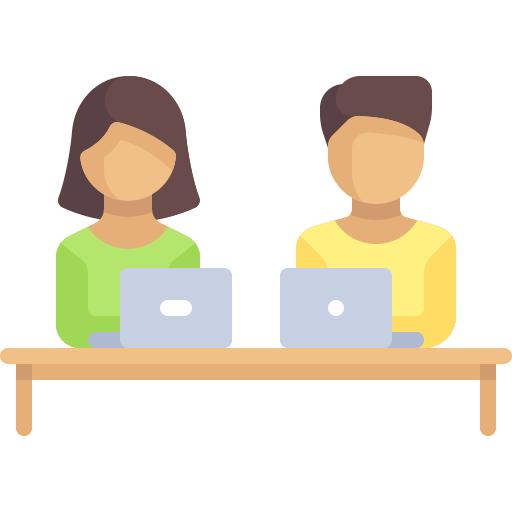
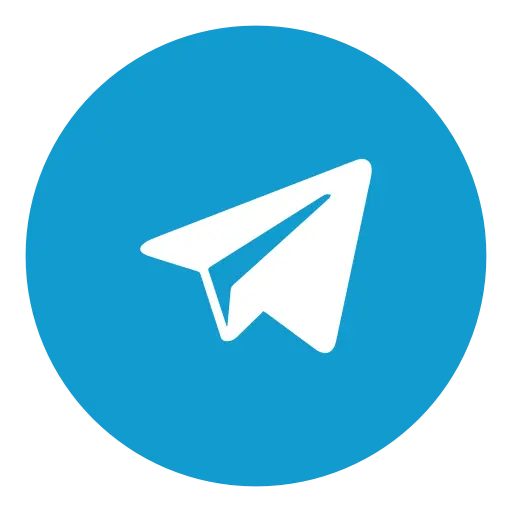
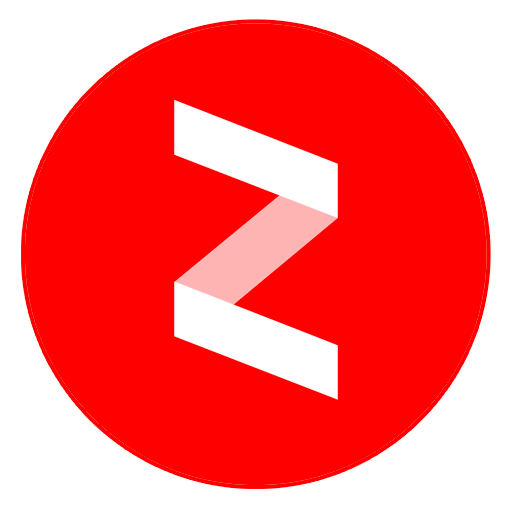
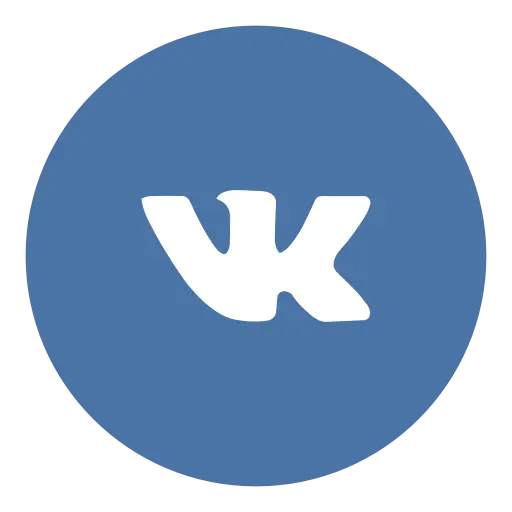
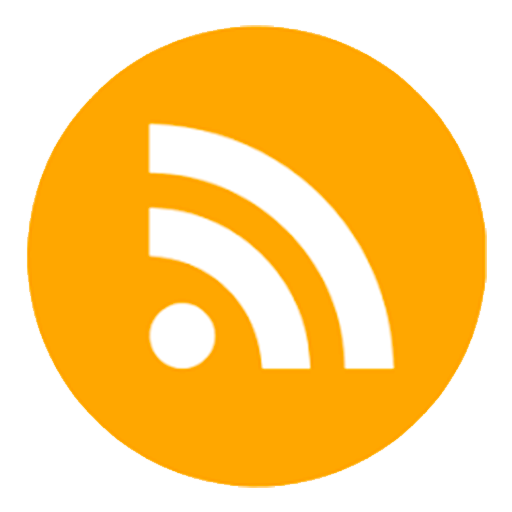
Пока нет комментариев. Будьте первым!