Как записать видео с экрана со звуком на компьютере
Хотите записать прохождение игры или создать видеоинструкцию? Захватить действия на мониторе компьютера со звуком можно разными способами. Вы можете воспользоваться штатной службой Windows 10, сторонней программой или онлайн-сервисом. В этой статье мы расскажем, как записать видео с экрана со звуком каждым из этих способов.
Захват видеопотока с помощью встроенных средств
Для захвата видео в полноэкранном режиме можно воспользоваться Игровой панелью Windows. Она подходит для съемки геймплея, процесса работы в открытых программах и вкладках браузера.
Чтобы использовать службу:
- Введите в системный поисковик «Xbox Game Bar» или зажмите комбинацию Win+G. Возникнет несколько панелей, на которых можно отрегулировать параметры видеозахвата.
- В разделе «Аудио» укажите громкость каждого источника: микрофона, браузера, плееров и т.д. Чтобы снять медиа без микрофона, зажмите сочетание Win+Alt+M.
- Для начала съемки кликните на панели на круглую кнопку «Записать» или используйте комбинацию Win+Alt+R. Чтобы завершить процесс, наведите на «Стоп».
- Итоговый медиафайл будет сохранен в MP4 на диск «C» в папку «Видео» — «Клипы».
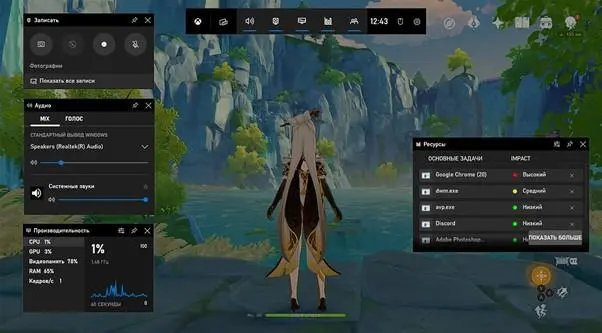
Xbox Game Bar
У способа есть свои плюсы и минусы. Служба автоматически установлена на компьютерах и абсолютно бесплатна. С ее помощью можно подключаться к различным аудиоисточникам и выполнять запись в высоком качестве. Однако Игровая панель не дает настроить параметры захвата: область съемки и выходной формат файла.
Как снять видео в высоком качестве в специальном рекордере
Если вам нужно снять только определенный участок монитора и обработать видеоролик, воспользуйтесь рекордером Экранная Камера. Он имеет простой русскоязычный интерфейс и подходит всем пользователям независимо от уровня навыков.
Как записать видео с экрана ноутбука со звуком в рекордере? Скачайте софт по ссылке выше и следуйте алгоритму:
- Тапните на «Запись экрана» и выберите режим видеосъемки: весь дисплей или фрагмент. Также включите звукозапись с микрофона или динамиков.
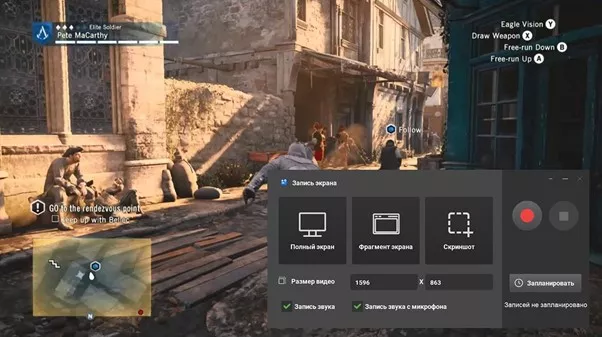
Пример настроек для съемки геймплея - Кликните на красную кнопку. Захват начнется через 3 секунды. Вы можете приостановить видеосъемку с помощью значка паузы или горячей клавиши F8. Для прекращения съемки потока используйте кнопку стоп или команду F10.
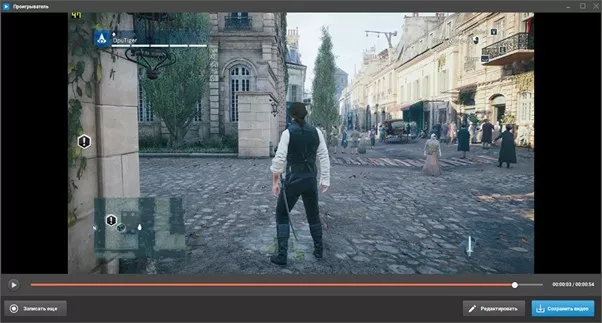
Сохраните материал на диск или обработайте в редакторе - Во встроенном редакторе можно стереть лишние отрезки в начале и конце клипа с помощью черных ползунков.
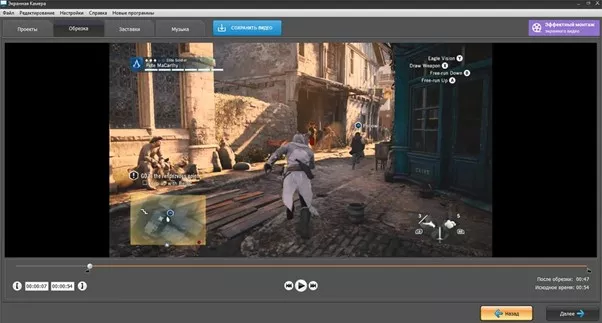
Перетащите ползунки или введите точное время обрезки
Затем можно создать вступительные и финальные заставки на основе готового дизайна или с чистого листа.
Титры были добавлены из встроенной коллекции
Вы можете дополнить видеозапись музыкой с компьютера. Для этого нажмите «Добавить аудио» и укажите трек на диске. Также можно создать закадровые комментарии, нажав «Записать с микрофона». Произведите захват и добавьте результат в проект. Вы можете отрегулировать громкость видеоряда, музыки и озвучки.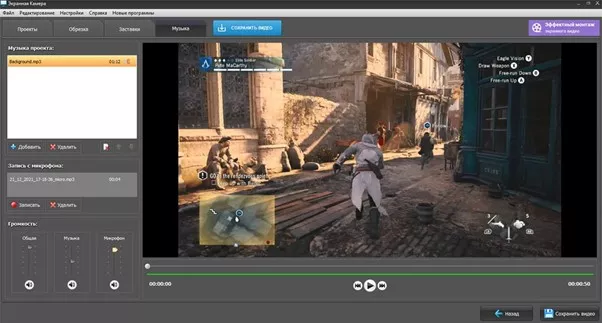
Добавлены комментарии и фоновая мелодия - Кликните «Сохранить видео» и выберите подходящую предустановку. Можно подготовить файл для просмотра на ПК или отправки по почте, записать на DVD или адаптировать к публикации в сети.
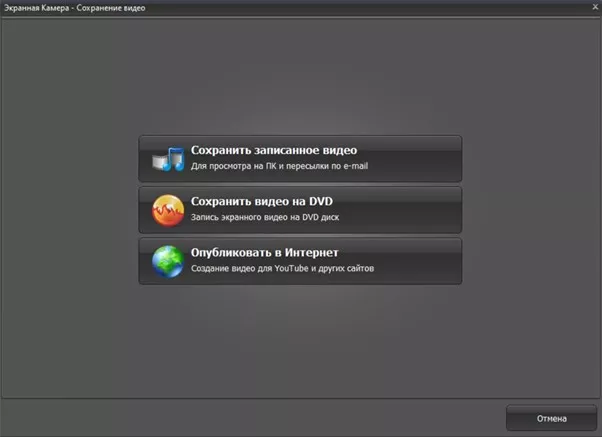
Все готово!
Экранная Камера работает даже на слабых устройствах и ноутбуках и поддерживает все версии Windows. Вы сможете получить видеоклип в высоком качестве во всех популярных форматах и использовать готовые предустановки для видеоплатформ. Приложение доступно бесплатно на пробный период — затем его нужно приобрести за 665 рублей. После покупки вы получите бессрочную лицензию.
Как записать видео с экрана со звуком онлайн
Если вам нужно быстро захватить действия в браузере или на рабочем столе, воспользуйтесь онлайн-сервисом Screen Capture. Он позволит получить качественную видеозапись в Google Chrome, Mozilla Firefox, Microsoft Edge, Opera. Вы сможете подключиться к микрофону и динамикам, а также наложить поток с веб-камеры.
Чтобы снять материал с дисплея ПК, откройте сайт и следуйте инструкции:
- Отметьте желаемые опции: добавление аудиозаписи с микрофона и колонок, видео с веб-камеры. Нажмите «Начать запись».
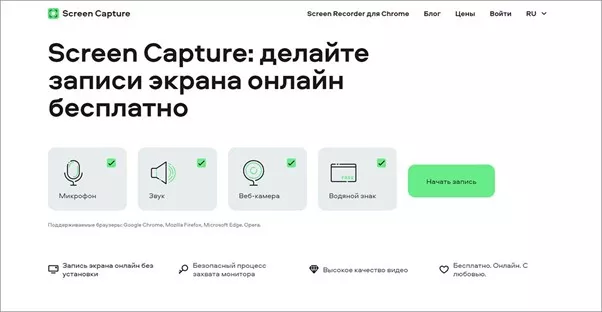
Все доступные функции - Укажите режим видеозаписи: весь дисплей, любое открытое окно или вкладка в браузере.
- По завершении процесса откройте сайт и щелкните «Остановить запись». Посмотрите итоговый материал и кликните на «Скачать».
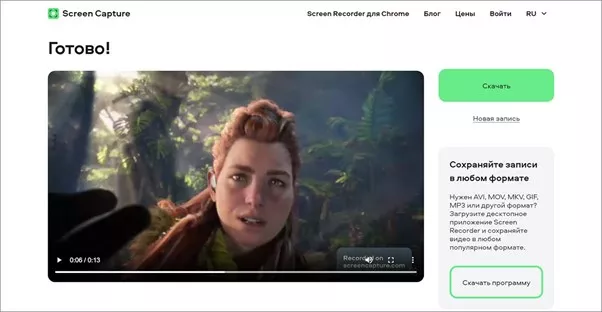
Результат можно вывести в формате MP4
Веб-платформа не требует установки и работает прямо в браузере. Однако она зависит от качества сети и экспортирует результат бесплатно только с водяным знаком. Для удаления вотермарка необходимо оплатить подписку стоимостью 599 рублей в месяц.
Заключение
Теперь вы знаете, как записать видео с экрана компьютера со звуком. Можно применить онлайн-сервис, однако он зависит от качества сети и при возникновении любых неполадок может удалить видеозапись.
Для надежной видеосъемки лучше воспользоваться компьютерным ПО:
- Если вам нужно быстро снять игру или работу в программе на Windows 10, можно воспользоваться игровой панелью Xbox. Она позволит подключиться к различным источникам аудио и захватить поток в полноэкранном режиме. Настроить область захвата нельзя. Также файл будет сохранен в одном формате.
- Для захвата определенной области дисплея, обработки видеоклипа и экспорта медиа во всех популярных форматах используйте софт Экранная Камера. Она позволит точно настроить параметры записи, запланировать съемку, создать заставки и сделать закадровые комментарии.
Выберите подходящий для себя вариант и приступите к съемке прямо сейчас. Желаем успехов!
Источник: Droidnews.ru.
Поговорить?
Читайте нас где удобно
Для тех, кто долистал
Ай-ти шуточка бонусом.
Во тьме ночной, при свете дня, Андроид заряжаю я!

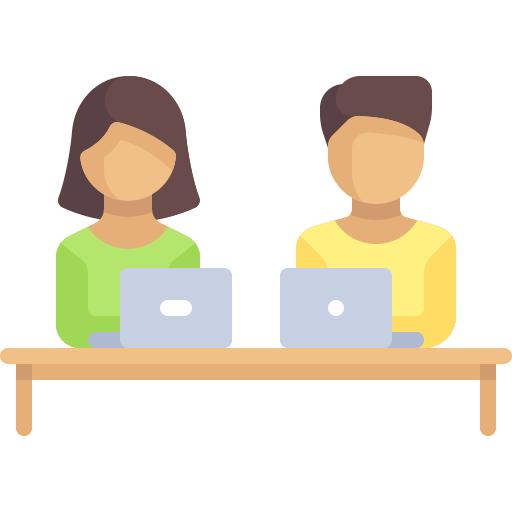
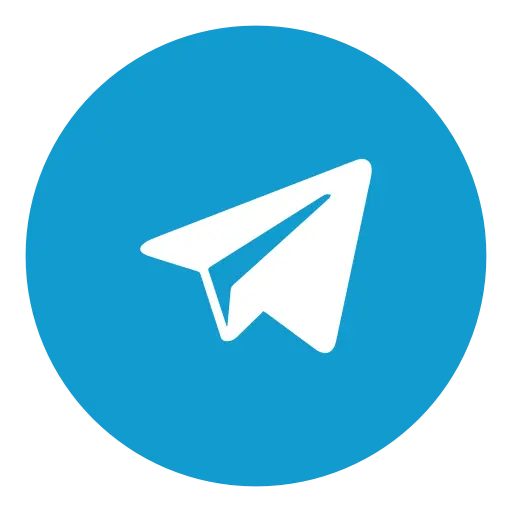
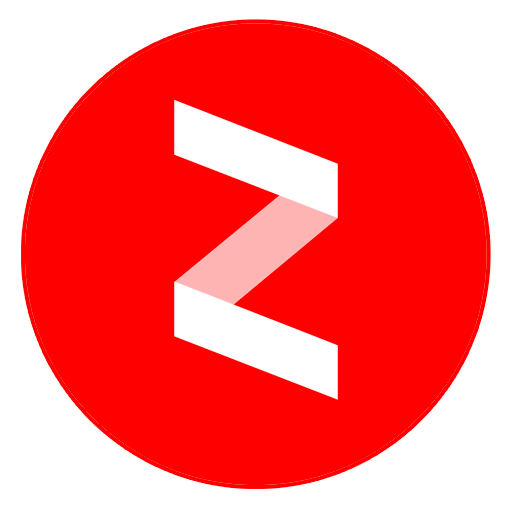
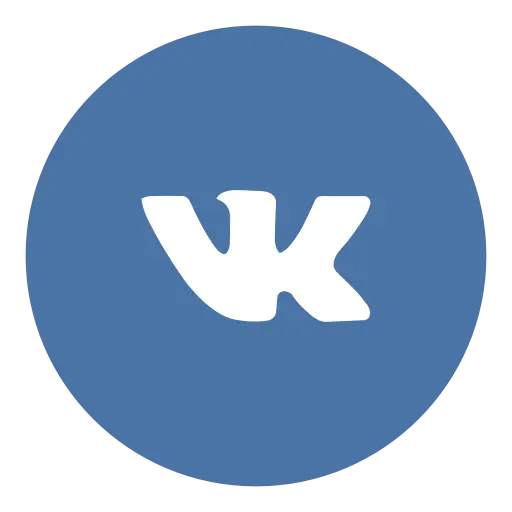
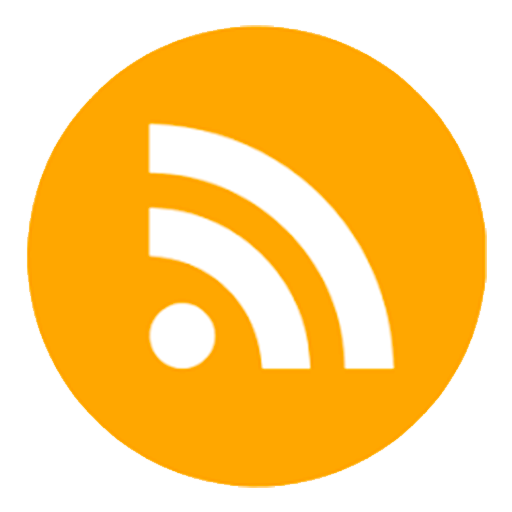
Пока нет комментариев. Будьте первым!