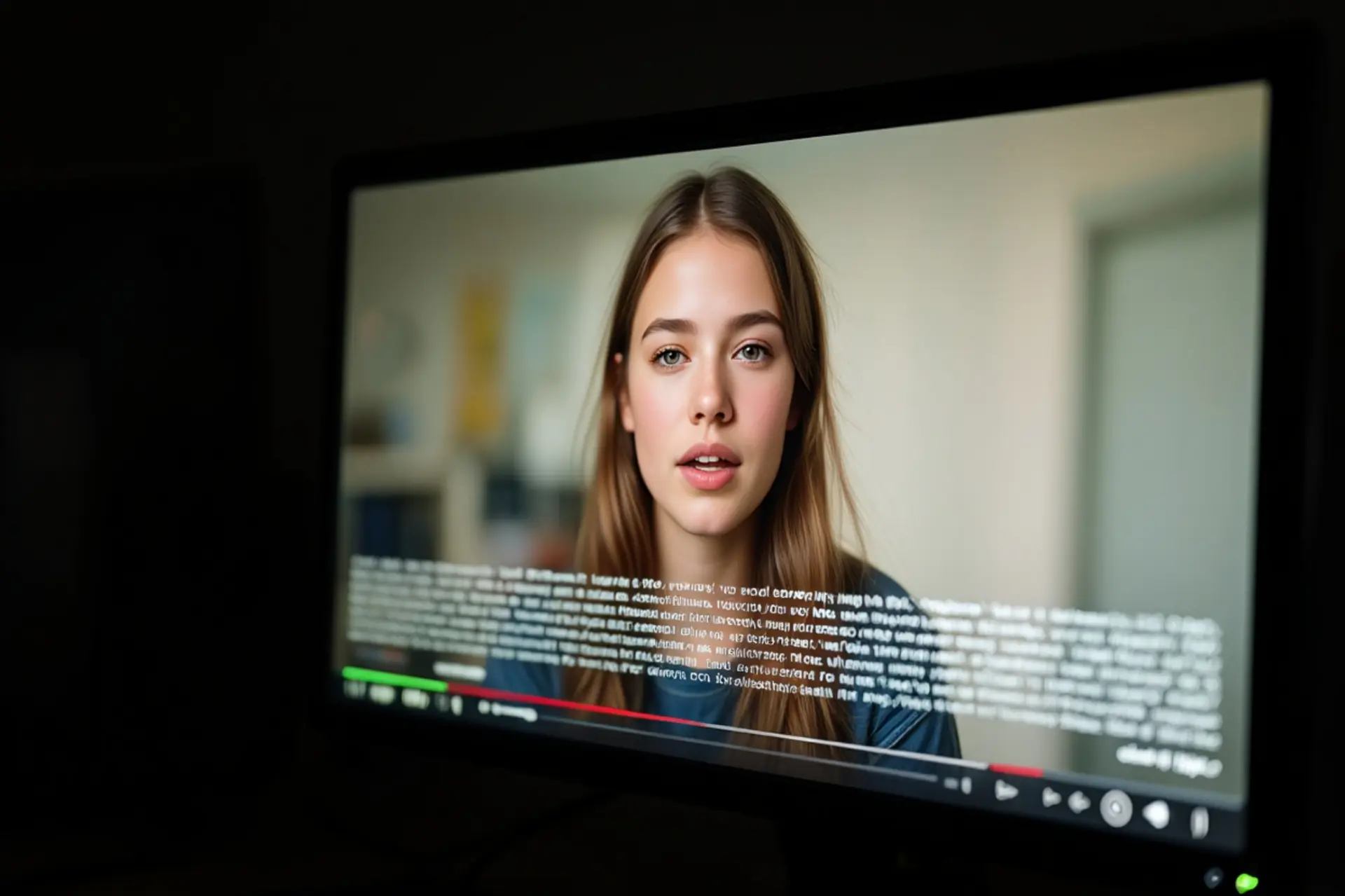
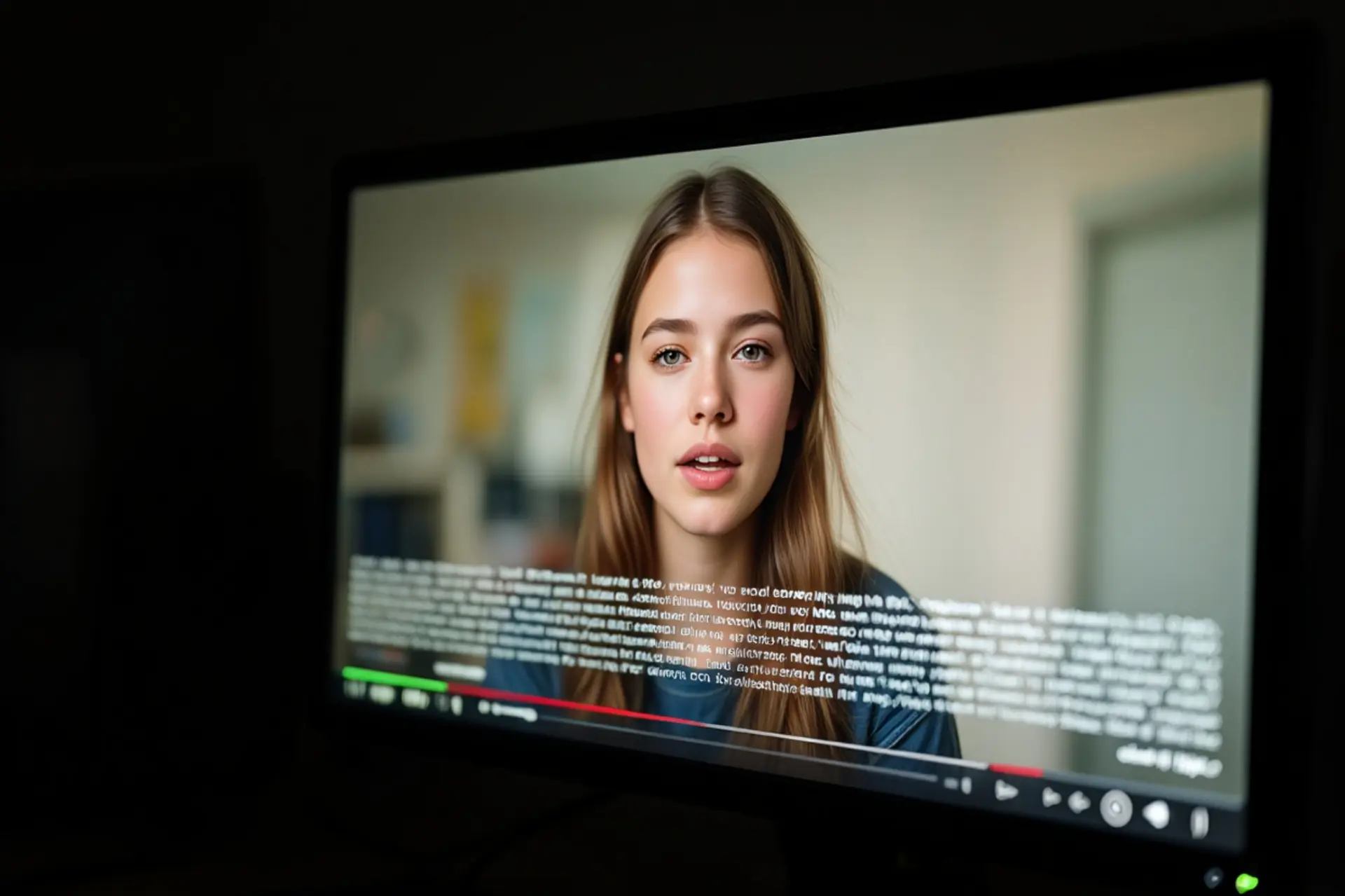
Иллюстрация — нейросеть
Субтитры — это не только про доступность, но и про функциональность. Они помогают смотреть видео без звука и делают контент на иностранных языках понятнее. Добавить субтитры можно по-разному. В этой статье расскажем, как сделать это полностью локально и максимально автоматизировано, без отправки данных в облако: распознаем речь, при необходимости переведём, а потом аккуратно вшиваем текст обратно в видео.
Инструкция подойдёт не только для субтитров к фильмам или роликам, но и сгодится для автоматического превращения устной речи в текст. Например, чтобы расшифровать лекцию, интервью или подкаст. Всё работает на обычном компьютере с Windows — только проверенные инструменты.
Если видео уже находится на локальном диске — можно переходить к следующему шагу. Но нередко бывает, что нужный ролик размещён на YouTube, VK, Vimeo или другой платформе. В таком случае удобно воспользоваться утилитой Yt-dlp. Она позволяет легко скачивать видео с большого количества сайтов в разных форматах. О том, как пользоваться Yt-dlp мы подробно рассказывали в отдельном материале по ссылке.
На этом этапе займёмся автоматическим распознаванием речи — то есть переведём устную речь в видео в текст. Это ключевой шаг для создания субтитров или получения стенограммы. Инструкция получилась длинной, потому что мы подробно расписали каждый шаг, чтобы справиться смог даже начинающий пользователь ПК. На практике всё гораздо проще, чем кажется на первый взгляд.
Для этой задачи используем LLPlayer — бесплатный локальный видеоплеер с поддержкой автоматической транскрибации. Его можно скачать на официальной странице проекта на GitHub.
На момент публикации статьи последняя доступная версия — LLPlayer-v0.2.1-x64.7z. Это архив, поэтому для начала его нужно распаковать. Подойдёт любой архиватор: стандартный в Windows 11, 7-Zip или WinRAR. Распаковываем содержимое архива в удобную папку, затем запускаем файл LLPlayer.exe.
Перед началом работы потребуется загрузить движок и языковую модель для распознавания. Это делается внутри LLPlayer:
У модели LargeV3Turbo высокая точность: в наших тестах она распознала даже неразборчивую речь, которую не удалось разобрать на слух. Более лёгкие модели вроде Tiny могут допускать ошибки даже при хорошей дикции. Загрузка модели займёт примерно 1,51 ГБ.
Теперь всё готово к работе. Загружаем нужное видео в LLPlayer и ставим его на паузу.
Таким образом, LLPlayer превращает видео в текст буквально в несколько кликов. Достаточно один раз загрузить модель — и дальше процесс будет занимать минимум времени.
После того как удалось получить из видео текст, может потребоваться его перевод на нужный язык. Например, для создания субтитров на русском. В LLPlayer этот процесс тоже автоматизирован и не требует установки дополнительных программ.
После этого LLPlayer автоматически переведёт субтитры на выбранный язык. В правой части окна плеера будут отображаться переведённые строки, а поверх видео — одновременно исходный и переведённый текст.
По умолчанию используется Google Translate — он работает «из коробки» и не требует дополнительных настроек. Однако LLPlayer также поддерживает другие варианты:
Для подключения этих вариантов потребуется API-ключ или локально установленная нейросеть. Это может дать лучшее качество перевода, но требует определённой подготовки и опыта, и уже выходит за рамки этого гайда.
Если результат перевода с Google Translate кажется неточным или не слишком складным, не волнуйтесь — в следующем разделе мы расскажем о том, как вручную перевести субтитры с помощью альтернативных инструментов.
Чтобы сохранить результат, LLPlayer позволяет экспортировать субтитры в отдельный файл формата .srt.
Файл .srt можно открыть любым текстовым редактором — подойдёт даже стандартный Блокнот Windows, но удобнее использовать Notepad++ или любой редактор с поддержкой кодировок и подсветки текста.
После открытия можно скопировать текст субтитров и вставить в любой онлайн-переводчик, либо перевести вручную, редактируя каждую строку в файле. Главное — не удалять и не изменять таймкоды, которые отвечают за точное отображение субтитров во времени.
Так выглядит файл субтитров в текстовом редакторе
Этот шаг может показаться сложным новичкам, потому что требует работы с консольной утилитой ffmpeg. Но не переживайте — мы подробно объясним, что и как делать, чтобы всё получилось с первого раза.
winget install ffmpeg
Допустим, у вас есть видеофайл 1.mp4 и субтитры в формате 1.srt на диске D. Введите в консоли следующую команду:
ffmpeg -i d:1.mp4 -vf subtitles=d:1.srt -c:a copy video_with_subs.mp4Что это значит?
После выполнения команды в папке появится новый файл, в котором субтитры будут уже встроены в изображение и отображаются при любом воспроизведении, даже на устройствах без поддержки внешних субтитров.
Если в пути к файлам есть пробелы, заключите названия файлов в кавычки:
ffmpeg -i "мой файл.mp4" -vf subtitles="субтитры.srt" -c:a copy "результат.mp4"
Теперь у вас есть полный набор инструментов, чтобы сделать субтитры для любого видео прямо на своём ПК: распознать речь, при необходимости перевести и — если нужно — вшить текст в видео. Все шаги можно пройти без подключения к интернет-сервисам и без сложных видеоредакторов, используя LLPlayer и ffmpeg. Хотя первоначальное единоразовое скачивание приложения, движков и моделей потребуется.
Если вам нужно просто распознать речь в лекции, создать субтитры к собственному или скачанному видео или перевести интервью — описанные инструменты справятся с задачей.
Если остались вопросы или возникли трудности — напишите в комментариях или в нашем чате обсуждений в Telegram, мы постараемся помочь.
Источник: Droidnews.ru.