Где скачать и как установить Chrome OS Flex на ПК или старый ноутбук?
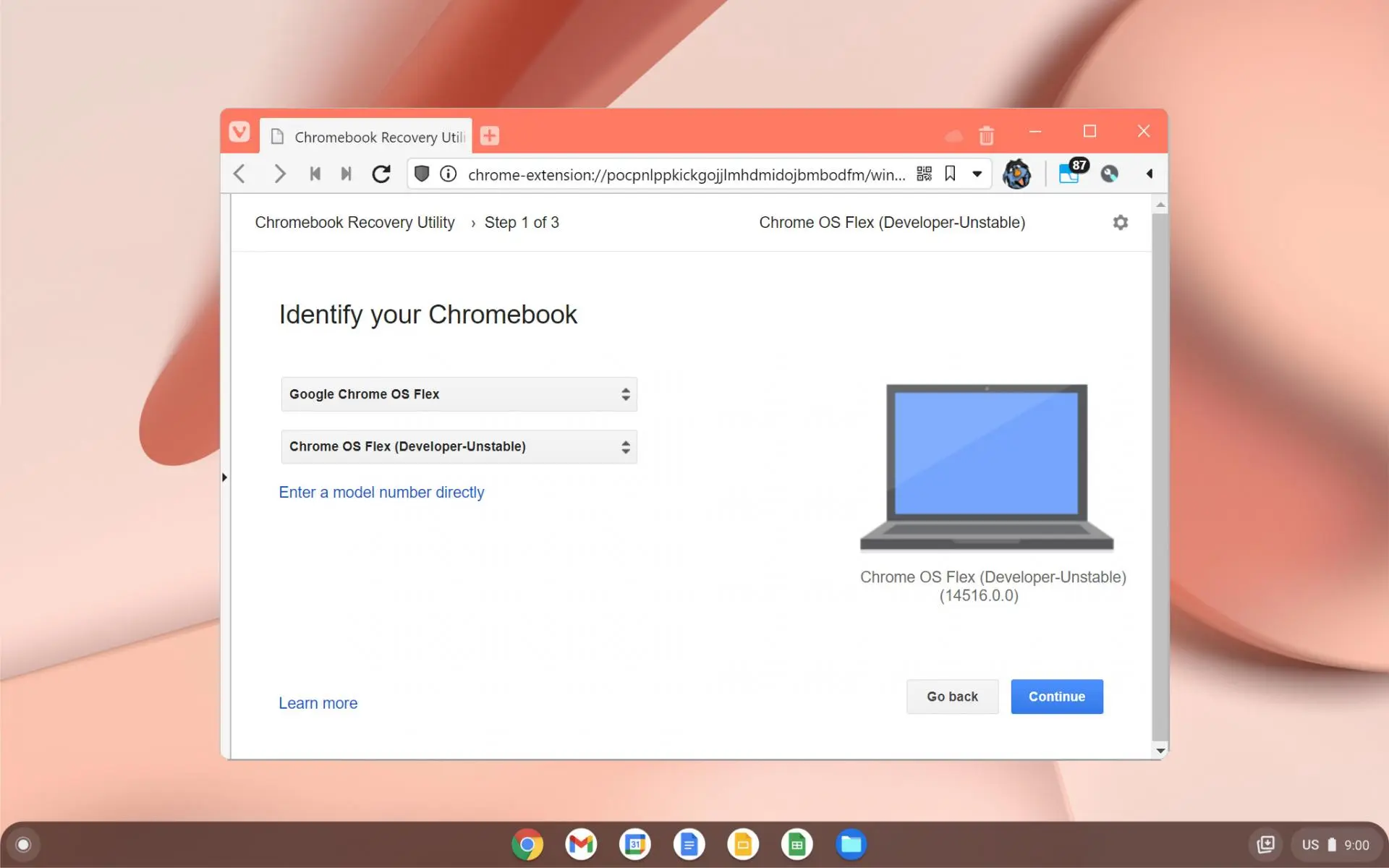
О ней мы уже немного рассказывали ранее. Теперь делимся инструкцией о том, как настроить Chrome OS Flex на вашем ПК или лаптопе. В этом нет ничего сложного!
Нам потребуется всего лишь скачать фирменную утилиту Google, достать с полки флешку, которая станет загрузочной, а затем установить систему на ваше «железо».
Итак, погнали!
Такие новости мы публикуем в Telegram. Подпишитесь на канал, чтобы не пропустить новинки! Уже много подписчиков!- Скачиваем расширение для браузера с говорящим названием Утилита восстановления Chromebook. Забирайте по нашей ссылке, там официальная от Google.
- Запускаем расширение и подключаем к ПК флешку. Учтите она будет отформатирована. Если на ней хранилась какая-то важная информация, стоит сначала создать резервную копию.
- На шаге «Identify your chromebook» мастера в выпадающих списках нужно выбрать верные значения: «Chrome OS Flex» и «Chrome OS Flex (Developer-Unstable)» иначе ничего не получится, ведь вряд ли вы ставите систему на настоящий Хромбук. Как на заглавной иллюстрации.
- Далее следуем по шагам мастера, сложностей не будет. Всё сводится по сути к нажатию «Далее» несколько раз. Мастер всё сам скачает, отформатирует и разметит.
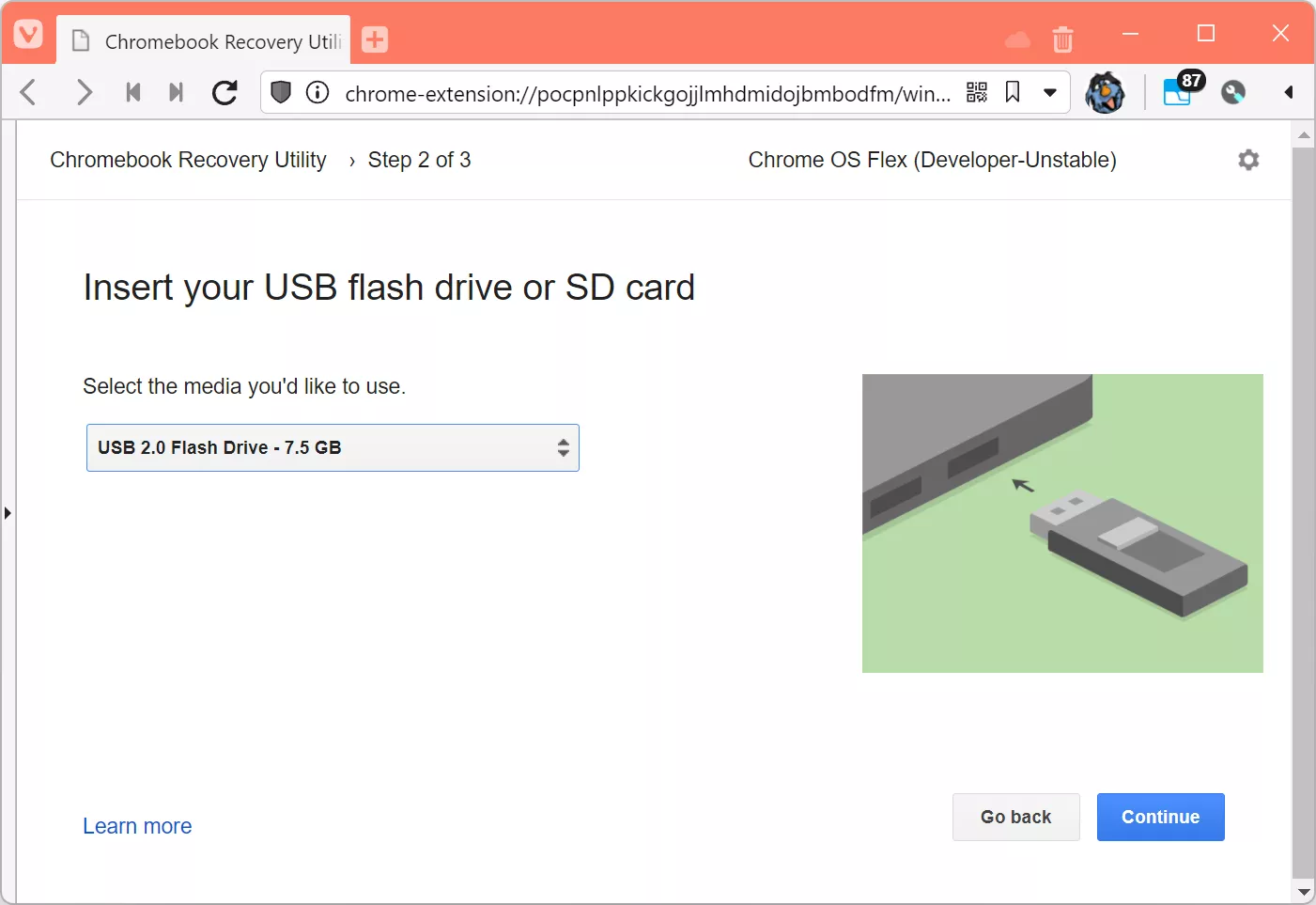
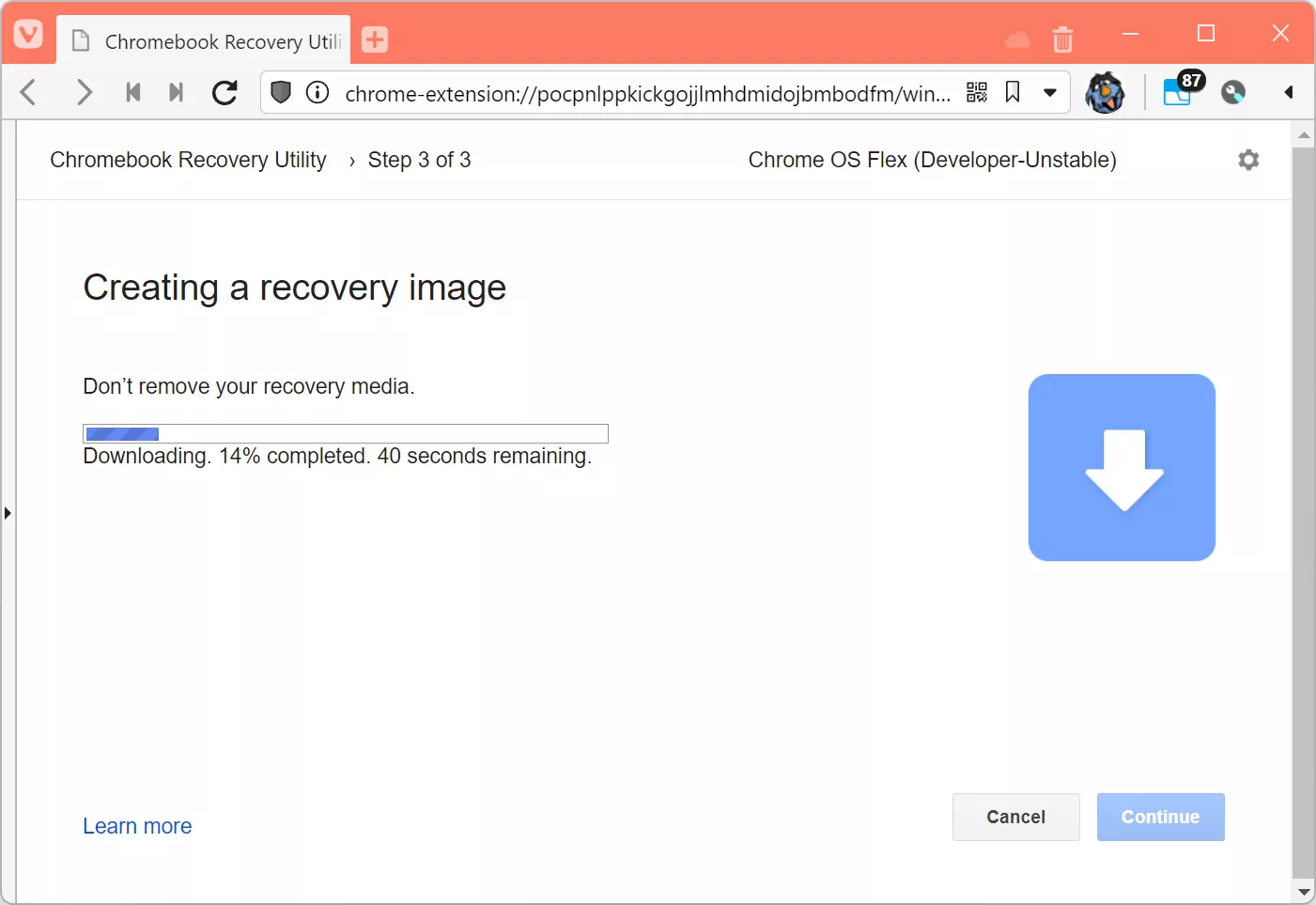
- Когда флешка готова, работа мастера завершена, перезагружаем ПК и заходим в BIOS. Для стационарных ПК это чаще всего делается по нажатию кнопки «Delete» на клавиатуре после перезагрузки. Для ноутбуков может быть, как «Delete», так и часто «F2», «F12», «F9». Словом, если с первого раз не получилось, то стоит заглянуть в инструкцию к вашей модели, либо испробовать ряд «F1» — «F12» по порядку.
- Далее в BIOS перемещаемся в раздел «Boot» (названия могут немного различаться в зависимости от бренда) и выбираем первым устройством, с которого будит грузиться ваш ПК — флешку. Иногда прямо из BIOS можно инициировать процесс загрузки с нужного диска или носителя. Ещё один вариант — после перезагрузки ПК, перед самым моментом загрузки Windows нужно успеть нажать «F8» — появится меню с вариантами выбора диска для загрузки.
- Далее систему можно протестировать, пользуясь с флешки без установки на ПК. Но стоит помнить, что обычно скорость работы будет ниже, чем если ОС установлена, так как флешки менее скоростные, чем современные SSD и иногда даже жёсткие диски. Отметим, что все данные вашей работы при выходе из системы сохранятся. При повторной загрузке без установки, система будет помнить вашего пользователя.
- Если решились устанавливать, снова загружаемся с флешки и на экране блокировки выбираем «InstallCloudready». Бекапы готовы? Так как жёсткий диск вашего ПК будет отформатирован.
- Дальше работу вновь начинает простой мастер установки от Google. Потребуется лишь пару раз подтвердить намерения, да нажать «Далее». На старом ASUS UX31A процесс занял менее 10 минут.
Источник: Droidnews.ru.
Поговорить?
Читайте нас где удобно
Для тех, кто долистал
Ай-ти шуточка бонусом.
Россия похожа на постапокалиптический мир. У всех планшеты, ноутбуки, смартфоны и прочие гаджеты, а вокруг говно и плохие дороги.


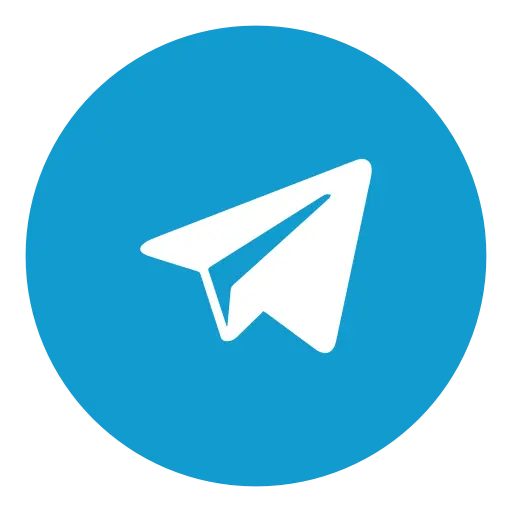
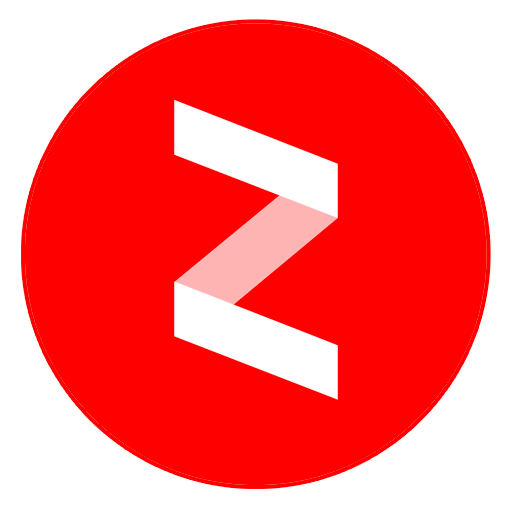
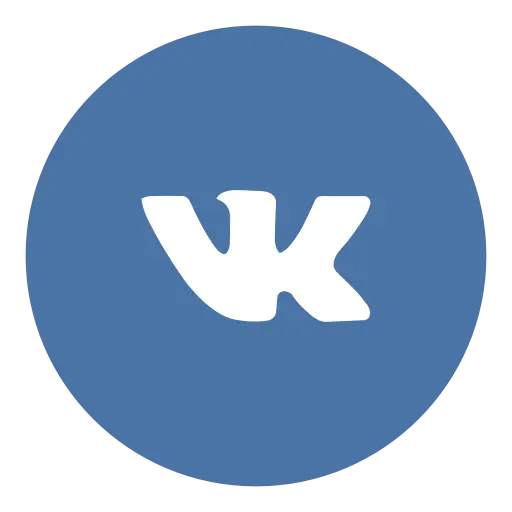
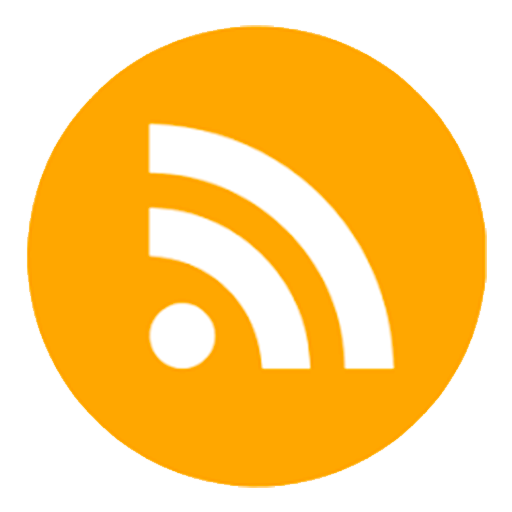
Пока нет комментариев. Будьте первым!