7 твиков реестра Windows для оптимизации и новых возможностей
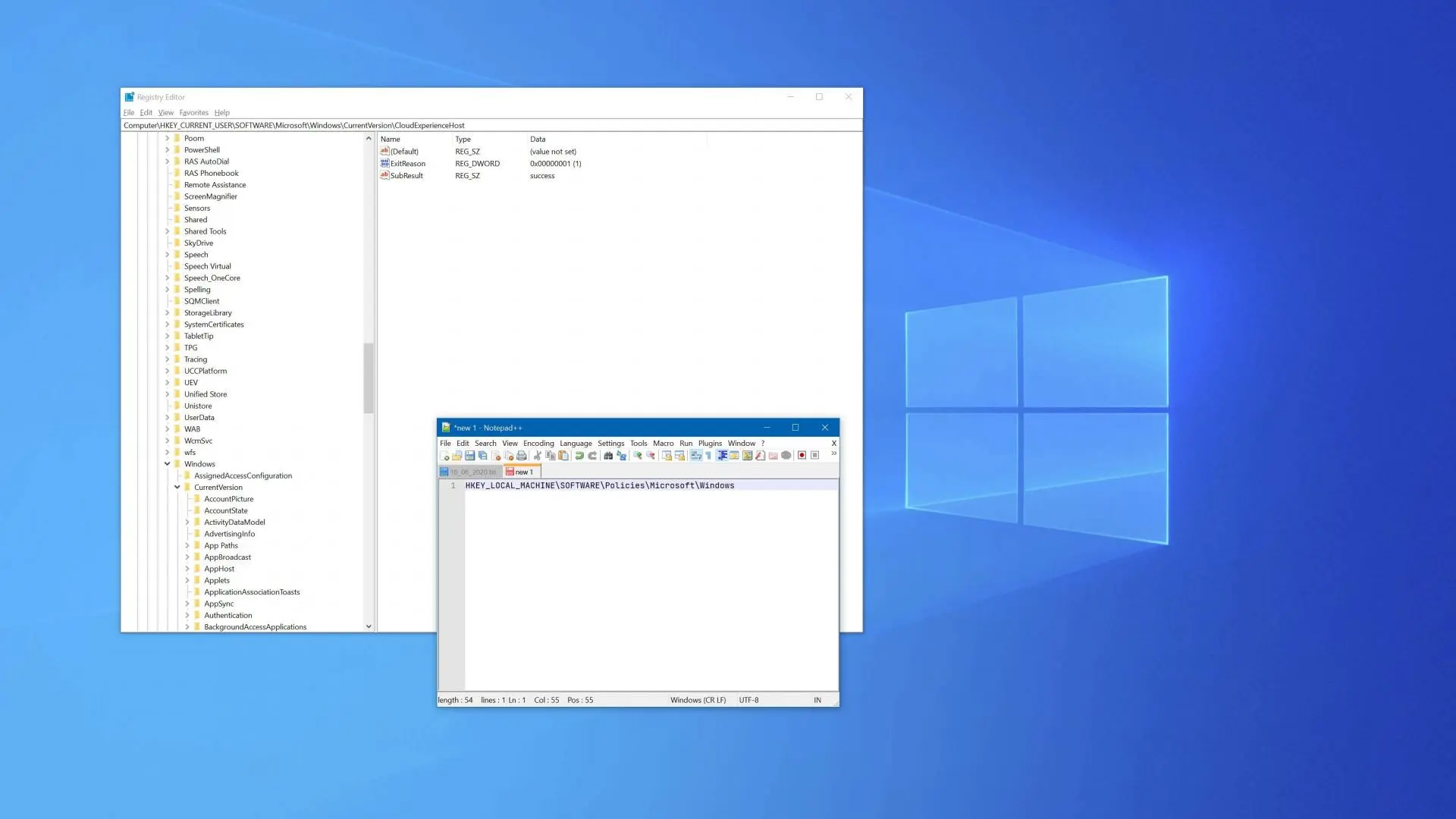
Но для начала настоятельно рекомендуем сделать бекап, так как в случае несовместимостей или неправильного редактирования можно получить, как нестабильную работу системы, ошибки, а также хотя и редки, но случаются ситуации, когда ваш ПК вообще не будет загружаться нормально, потребуется переустановка ОС.
Реестр — по сути база данных, в которой в текстовом виде записаны все настройки ОС и некоторых установленных приложений. Его ручное изменение должно быть очень внимательным и аккуратным.
Чем и как редактировать реестр Windows
Microsoft даёт специальный инструмент для редактирования реестра прямо в составе Windows.
- Нажимаем на клавиатуре сочетание клавиш «Win»+«R».
- Прописываем в появившемся окне команду «Regedit» (без кавычек) и нажимаем «Enter».
Редактор реестра загружен.
Создаём резервную копию реестра
Сначала стоит сделать резервную копию текущего состояния реестра, чтобы можно было восстановиться в случае проблем.
Переходим в меню «Файл», «Экспорт», сохраняем .reg-файл в необходимую папку. Восстановление будет производиться по обычному двойному клику, будто запускаете .exe.
В первом твике мы подробно распишем, как создавать параметры и редактировать их. В остальных описание будет более кратким, так как все действия аналогичны.
Отключаем экран блокировки
Переходим по адресу «HKEY_LOCAL_MACHINE\SOFTWARE\Policies\Microsoft\Windows», жмём правой кнопкой мыши по «Windows» и выбираем создание нового параметра типа DWORD (32-bit) Value. Называем его «NoLockScreen». Редактируем с помощью двойного клика, присваивая значение «1».
Сокращаем паузу при выключении ПК
Если вы замечали, что порой компьютер очень долго выключается и кажется, что прошла целая вечность с момента, когда вы дали команду, до фактического отключения питания, то знайте, что это происходит потому, что при команде отключения операционная система пытается штатным образом завершить все работающие приложения. Некоторые выгружаются из памяти и сохраняют данные быстро, другие делают это неторопясь.
В любом случае, вы вольны настроить задержку, которую Windows выдаёт приложениям, мешающим отключению. Если не уложатся, то система просто «прибивает» медленный процесс.
Переходим по адресу «HKEY_LOCAL_MACHINE\SYSTEM\CurrentControlSet\Control», редактируем параметр «WaitToKillServiceTimeout», установив, например, значение «1000». Устанавливается в милесекундах.
Подробный режим загрузки и отключения ПК
Для многих такой режим может показаться просто интересным. Система будет отдавать на экран подробный лог действий того, что происходит во время загрузки или отключения, который обычно скрыт каким-нибудь сплеш-скрином или красивой анимацией. Особенно пригодится тем, кто занимается отладкой и писком проблем в системе, мешающим её корректной загрузке или отключению.
Переходим по адресу «HKEY_LOCAL_MACHINE\SOFTWARE\Microsoft\Windows\CurrentVersion\Policies\System». Создаём DWORD (32-bit) Value параметр «VerboseStatus» и присваиваем ему значение «1».
Отключаем превью окон в таскбаре
Сейчас, если используете группировку значков в таскбаре, появление превью занимает некоторое время. Без них процесс слегка ускорится.
Переходим по адресу «HKEY_CURRENT_USER\Software\Microsoft\Windows\CurrentVersion\Explorer\Advanced», создаём DWORD (32-bit) Value параметр «LastActiveClick» и выставляем его значение равным «1».
Добавляем своё приложение в контекстное меню
Переходим по адресу «Computer\HKEY_CURRENT_ROOT\Directory\Background\shell», создаём ключ с названием вашего приложения, например, «Notepad++». В этом ключе создаём ещё один с названием «command». В значение по умолчанию для «command» прописываем адрес к вашему приложению, например, «c:\Notepad++\Notepad++.exe».
Выводим секунды в часы на таскбаре
Переходим по адресу «HKEY_CURRENT_USER\Software\Microsoft\Windows\CurrentVersion\Explorer\Advanced», создаём DWORD (32-bit) Value параметр «ShowSecondsInSystemClock» и привычно присваиваем ему значение «1».
Меняем толщину рамки окон
Переходим по адресу «HKEY_CURRENT_USER\Control Panel\Desktop\WindowMetrics», находим там параметр «BorderWidth» и изменяем его значение на требуемое. По умолчанию выставлен «-15». Можно изменять до вплоть до «50».
Источник: Makeuseof.
Поговорить?
Читайте нас где удобно
Для тех, кто долистал
Ай-ти шуточка бонусом.
Человек - это такая скотина, которая ко всему привыкает. Даже к андроиду.


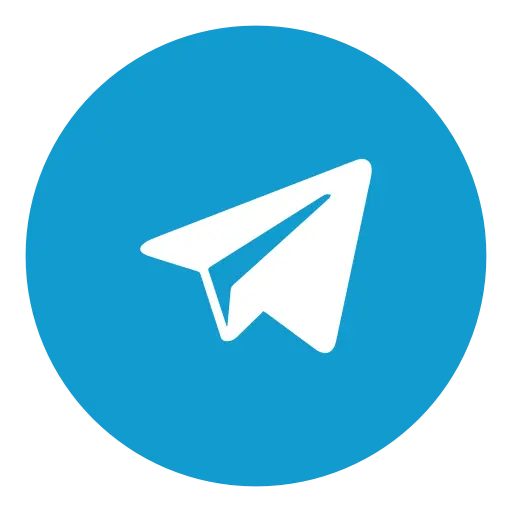
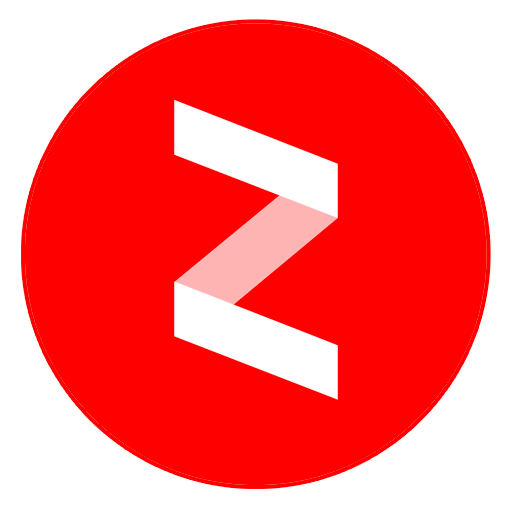
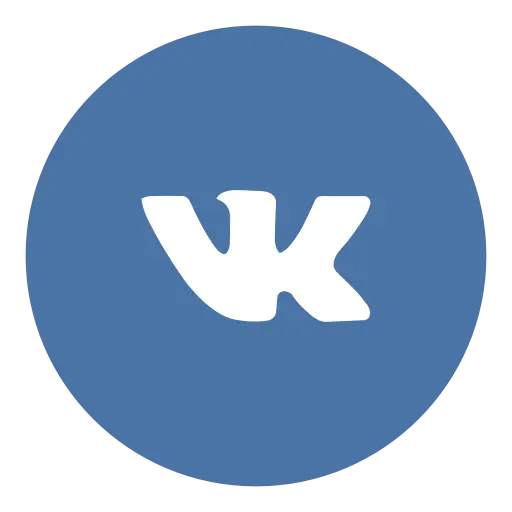
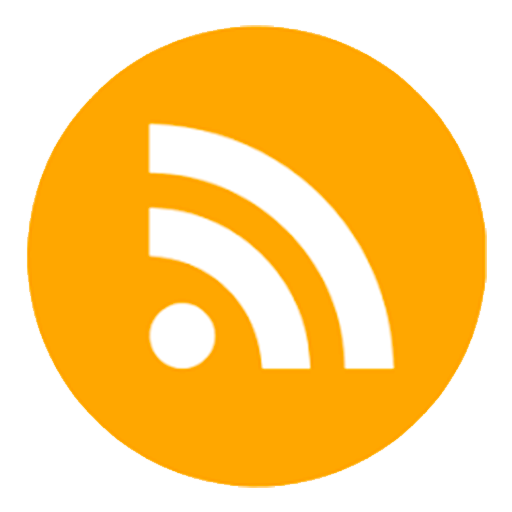
Пока нет комментариев. Будьте первым!